簡単!Mac OSでの「HEIC」から「JPEG」への変換
iPhoneのカメラ機能、画質も良いし編集もしやすいし便利ですよね🙂
ですが、拡張子が「.heic」なのはブログ記事に使う時にそのまま使えないので、ちょっと・・・。
今回はMac OSで「.heic」を「.jpg」に簡単に変換する方法を紹介します。
概要
heic(heifファイル)とは、「High Efficiency Image File Format」というファイル形式のことをいいます。
簡単にいうと、「画質をそれまでと同等のものを維持しながらもファイルサイズを軽くすることに成功した拡張子」です。
AppleのiOS11以降はこちらの.heic形式がスタンダードな拡張子とされています。
画質がそのままで容量を圧迫しないのなら、良いことずくめじゃないか!と思われるかもしれませんが、残念ながら、はてなブログの画像アップロードに対応していません。
記事内に多くのiPhoneで撮影した写真を使いたい人は、拡張子の変換に時間がかかってしまいます。
今回は変換を簡単に無料で行う方法を記事として書いていきます。
変更方法としては、大きく分けて3つあります。
①アプリケーションで拡張子を変更する。
②iPhoneで設定を変更する。
③Mac OSで拡張子を変換する。
今回見ていくのは、②、③になります。
iPhoneで設定を変更する
iPhoneの「設定」⇨「カメラ」⇨「フォーマット」でアクセスしていくと、
「高効率」と「互換性優先」の選択肢が出てくると思います。
デフォルトでは「高効率」になっているのを「互換性優先」に変更することで
「jpeg」での保存が可能となります。
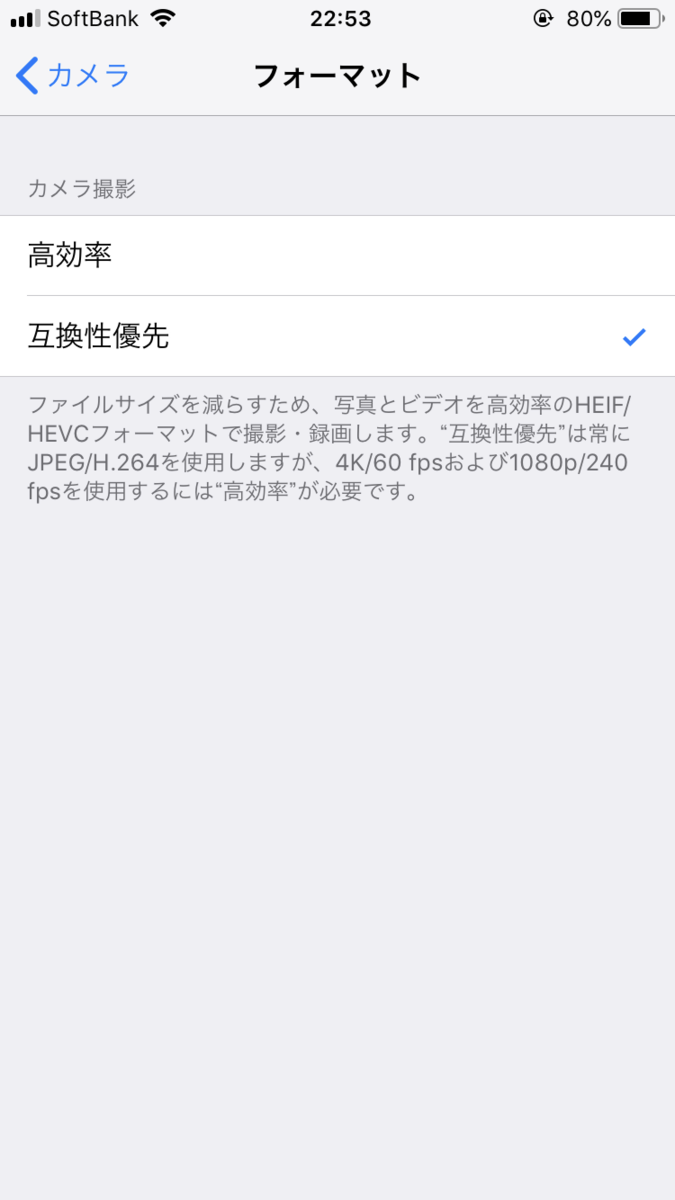
Mac OSで拡張子を変換する
こちらも3パターンあります。
A:画像を開いて変換する
B:変換フォルダを作成しておく
C:プレビューで一括変換する
1つずつ見ていきましょう。
A:画像を開いて変換する
「Finder」から変換したい画像を選択してプレビューで開きます。

「ファイル」⇨「書き出す」を選択します。
すると、次のような画面が表示されます。

この中の「フォーマット」の部分を見ると「HEIC」になっています。
そこで、「HEIC」の右側の🔽をクリックします。

すると、拡張子を選択できるようになりますので、自分が変換したい拡張子を選んで保存すると、新しく画像が保存されます。「.jpg」にしたい場合はjpegを選択しましょう。
また、スクリーンショットで撮るとPNGで保存されますので、少ない枚数の時でしたら、PNGでの使用もおすすめです。
B:変換フォルダを作成しておく
ドラッグ&ドロップしてフォルダに入れるだけで指定の拡張子に変換する機能があります。
右クリックをして「フォルダアクション設定」をクリックします。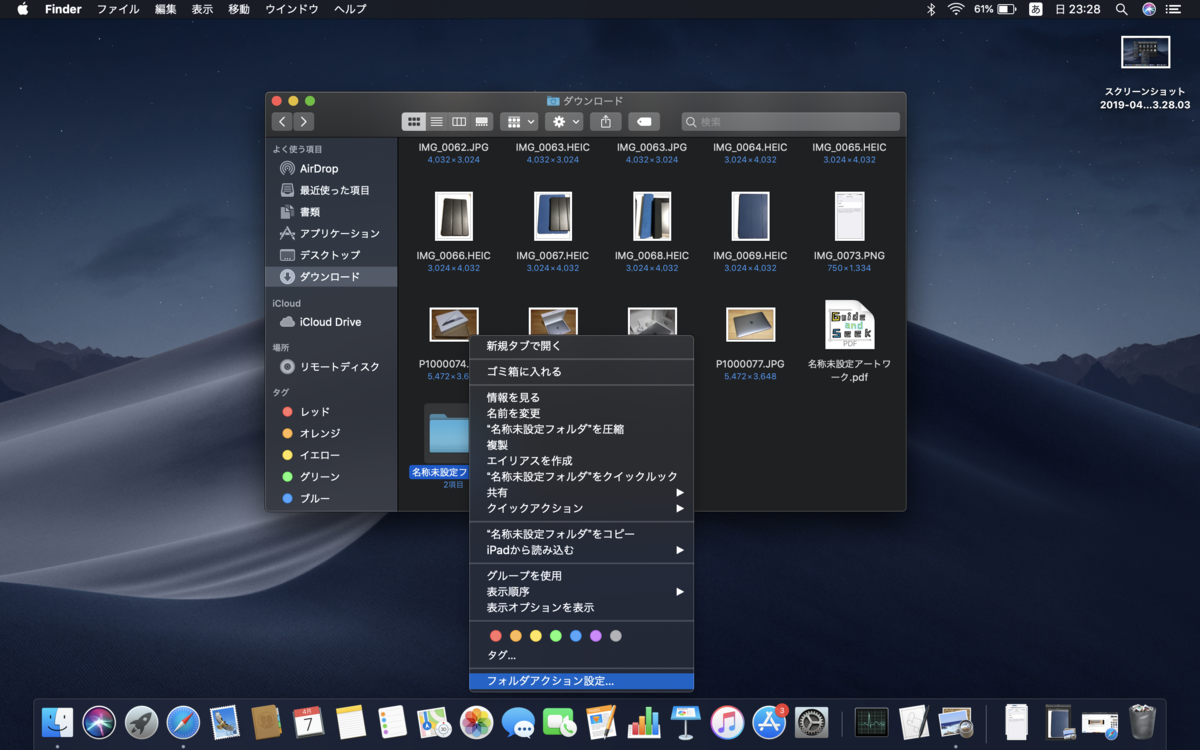
実行の確認をされますが、「サービスの実行」を行います。
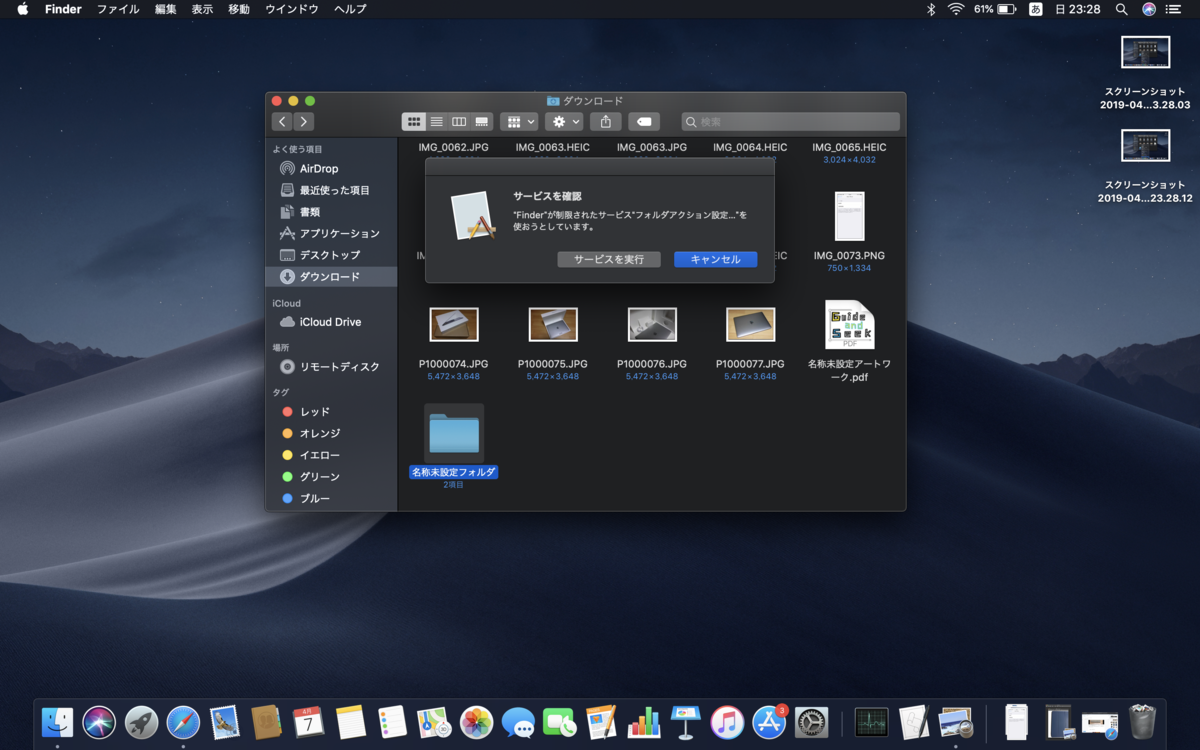
左側の四角でサービスを行うフォルダを選択します。

選択をしたら、右側のフォルダにアクションを指定します。
右側の四角の下の「+」をクリックします。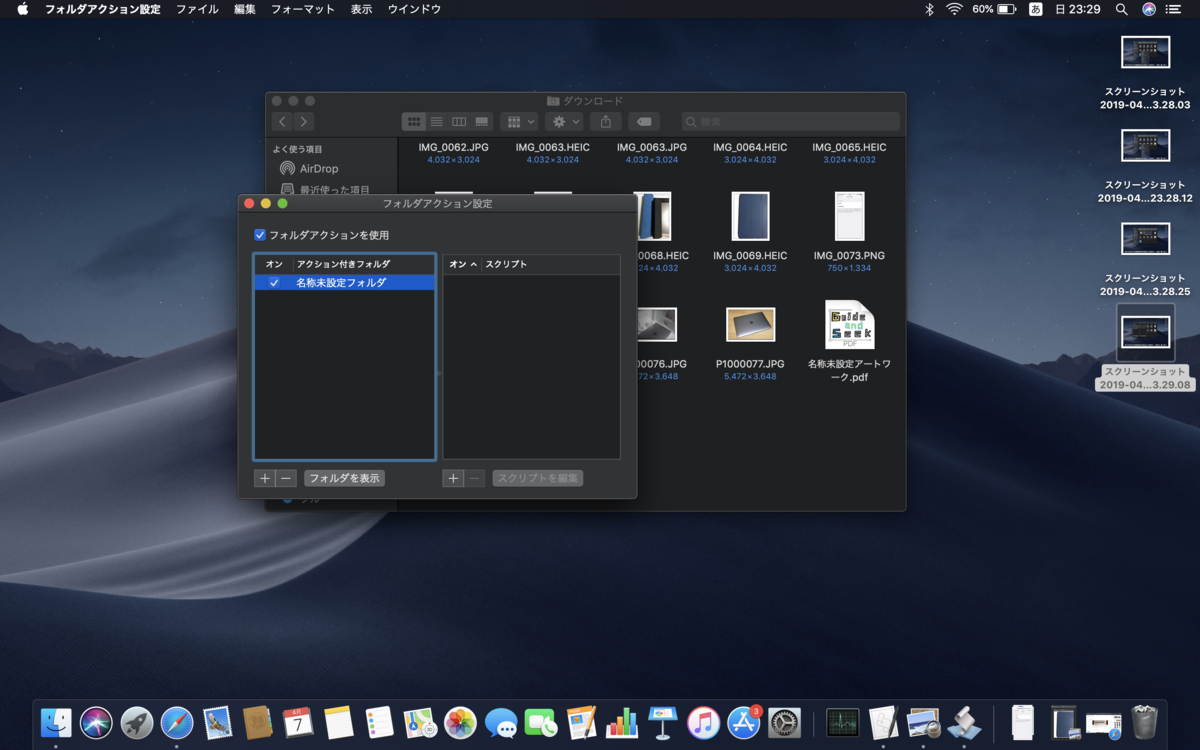
すると、行いたいアクションを選択する画面が出てきます。
今回はjipeg変換を行いたいので「Image Dupulicate as JPEG」を選択します。
選択したら「関連づける」をクリックしてください。

以上です。あとは、フォルダにドラッグすると変換が行われます。
C:プレビューで一括変換する
まずは、変換したい画像(今回はAirdropで送った画像)をまとめて選択します。
この際、拡張子が異なったものがあると上手くいきません。HEICで保存されているものでまとめると良いでしょう。
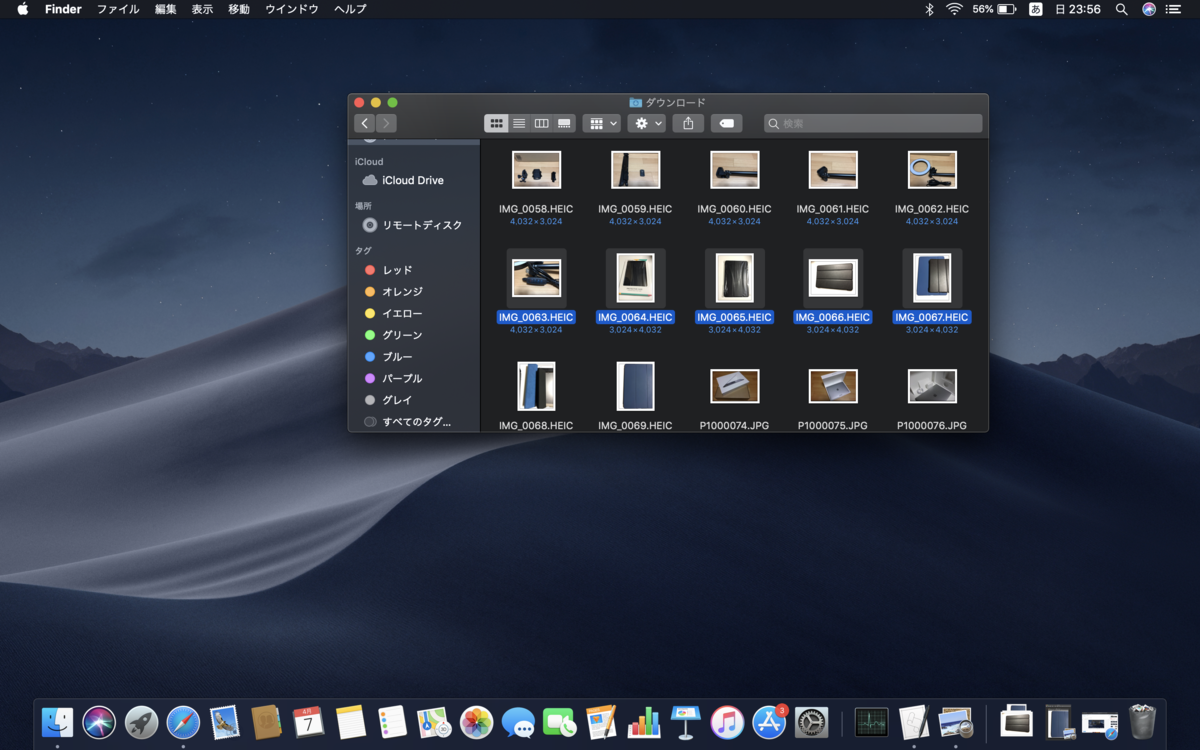
右クリックを押して、プレビューで開きます。
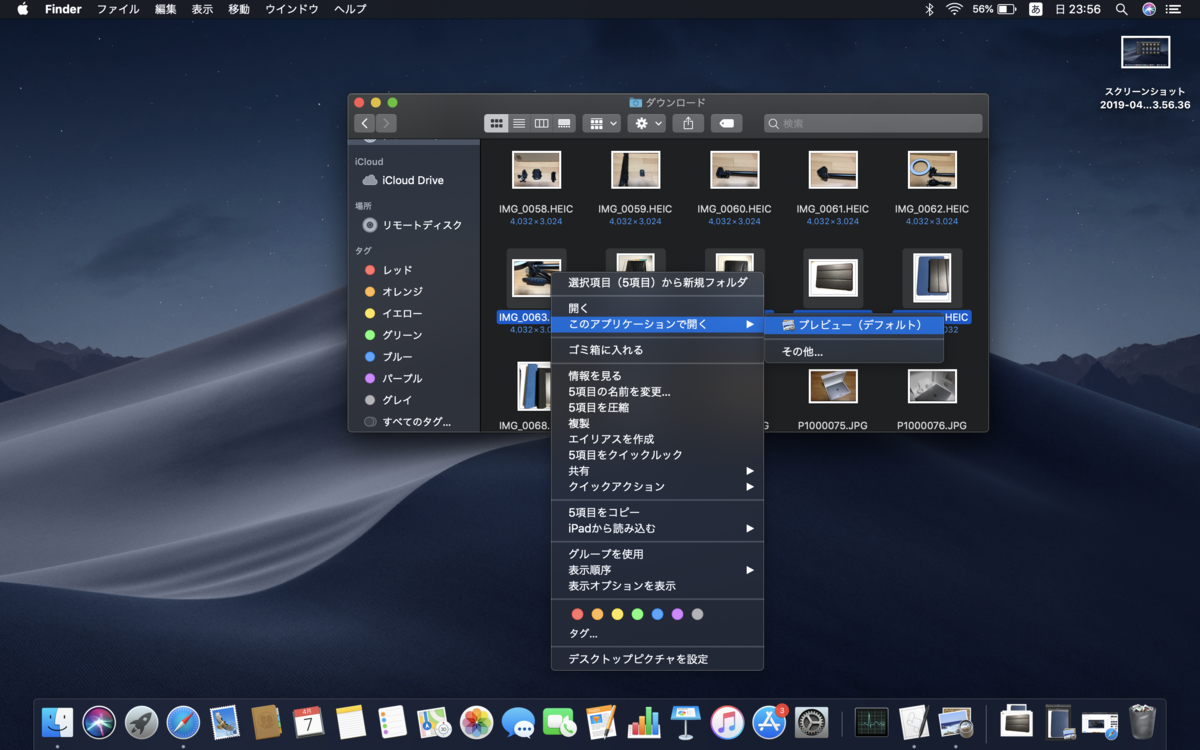
すると、このような形でファイルが複数開かれると思います。
そこで「編集」の「すべてを選択」をクリックします。
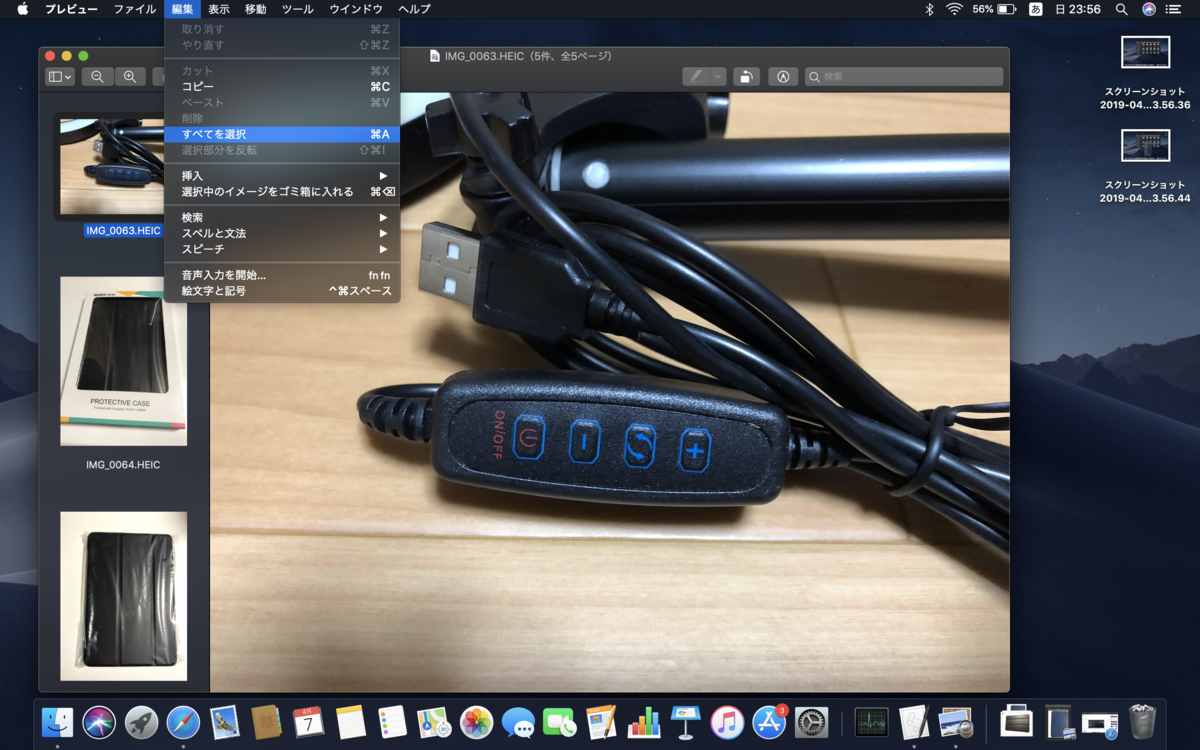
そして選択した状態のまま「ファイル」の「選択中のイメージを書き出す」をクリックします。
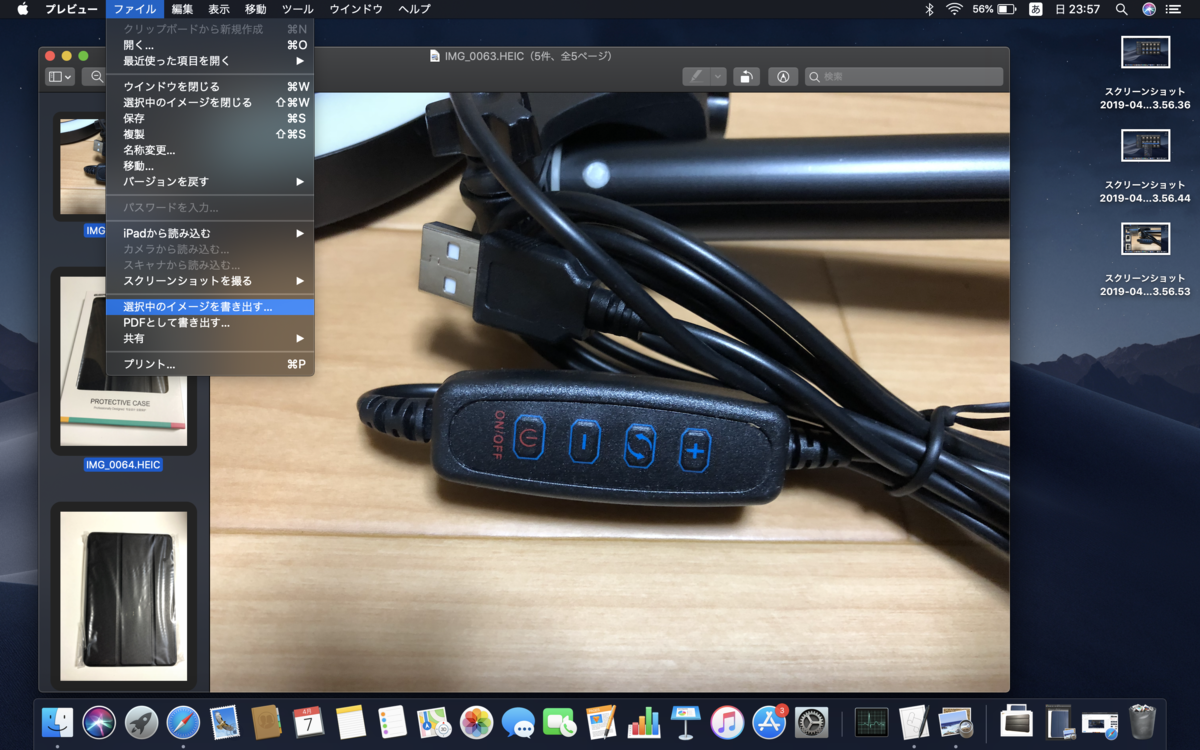
すると、書き出す場所を選択する画面になりますが、ここで書き出してもHEICの拡張子のまま書き出されてしまいます。そこで下部にある「オプション」をクリックします。

オプションをクリックすると、拡張子の選択画面になりますので、ここで「フォーマット」から拡張子を選択して書き出すことにより、選択した全てのファイルが指定した拡張子へと変換されます。

いかがでしたか。
Mac OSは知っているとすごく便利だけど、知らないとどうすれば良いかわからない機能が多く眠っていますね。これからも日々精進していきたいと思います🙂