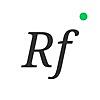無料!iPadだけで可能なフォント追加方法!【画像あり】
iPadOS下でiPadだけでできるフォント追加の方法を紹介します。
無料で行うことができ、PCも不要です。
おまけで「procreate」にフォントを追加する方法も記載しています。
今回はiPadOS13.3の環境で行っています。
✅追記 (2020年11月17日)
残念ながら、紹介していた無料アプリRightFontが有料化されました。
そのため、新しく無料アプリ「Fontcase」を用いた追加方法の紹介記事を追加しました。
こちらは、iPadOS14.2の環境で行いました。
概要
イラスト描画アプリ「procreate」のアップデートで新しくフォントを
追加することができるようになりました。
それを知り、iPad Proを用いてブログのロゴを作成しようと思いましたが、
iPadに前もって入っているフォント以外が使用できませんでした。
前もって入っているフォント群が堅い文字が多く、少し不便に感じました。
そこで、以前はMacOSにフォントを追加する記事を作成しましたが、
続けてiPadOSにフォントを追加する記事を公開します。
フォント選び(DL)
まず手始めに、インターネット上で自分の好きなフォントを探します。
下記リンクの「フォントフリー」さんがおすすめです。
今回はこちらの中から、「ほにゃ字」を利用させていただきます。
商用利用や禁止事項を自分の用途に応じて確認しておいて下さい。

このサイトの下部にあるDLボタン(黄色)を押してzipファイルをDLします。
すると、DLしたzipファイルが表示されるかと思います。

フォント解凍
このzipファイルをそのまま使用しようとしても、
「操作を完了できませんでした。引数が無効です」
といったエラーが表示されてしまいます。
要は、iPad本体の機能では解凍できませんよ、ということです。
そのため、ここではアプリの力を借りてファイルを解凍していきます。
使用するのは、無料アプリの「Documents by Readdle」です。
アプリ内課金もありますが、無料機能で解凍できるため非常に便利です。
アプリをDLして開くと、次のような画面となります。
ここから先ほどDLした「ほにゃ字」のzipファイルを探して選択します。
見つからない場合は右上の検索欄からファイルを検索しましょう。
ファイルを見つけたら選択して解凍を開始します。
解凍終了後にfont_honyajiが追加されていたら成功です(青ファイル)。

無料アプリで iPad OSにフォントを追加する方法
iPadに追加することにより、PagesやKeynoteその他様々な場面で
使用することが可能になります。
ですが、iPadの「設定」⇨「一般」⇨「フォント」を選択しても
以下の画像のような表示がされてしまいます。
要は、追加したければアプリを利用してね、ということですね。

✅追記しました(2020年11月17日)
今回使用するのは、無料アプリのFont caseです。
アプリは英語ですが、構造はシンプルで手順も簡単です。
画像を見ながら、わかりやすく解説していきます。
こちらは追記分ですので、例でインストールするフォントは「ほにゃ字」ではなく、「ふんわりうさぎフォント」を使用させていただきます。
ダウンロード・解凍方法は「ほにゃ字」と同じ上記方法でできます。

DL・解凍を終えて、アプリFont caseを開きます。
このような画面が表示されると思います。
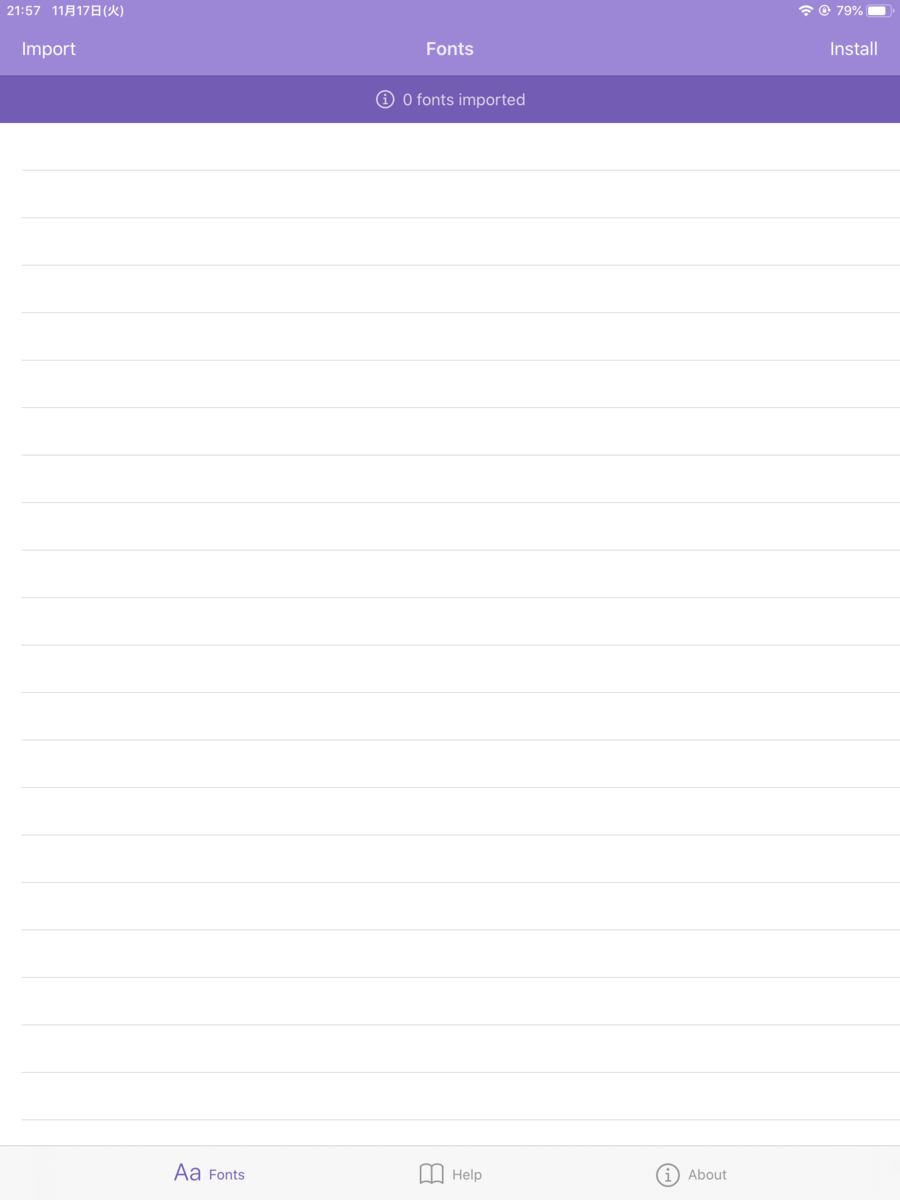
シンプルなシステムで見やすいですね。
まずは左上のImportをタップします。
そして、先ほどDL・解凍したフォントファイルを保存場所から選択します。
私はiCloudに保存したため、iCloud Driveから選択しました。

右上の選択をタップすると、さっきまで何もなかったトップ画面にフォントのファイルが1つ表示されます。
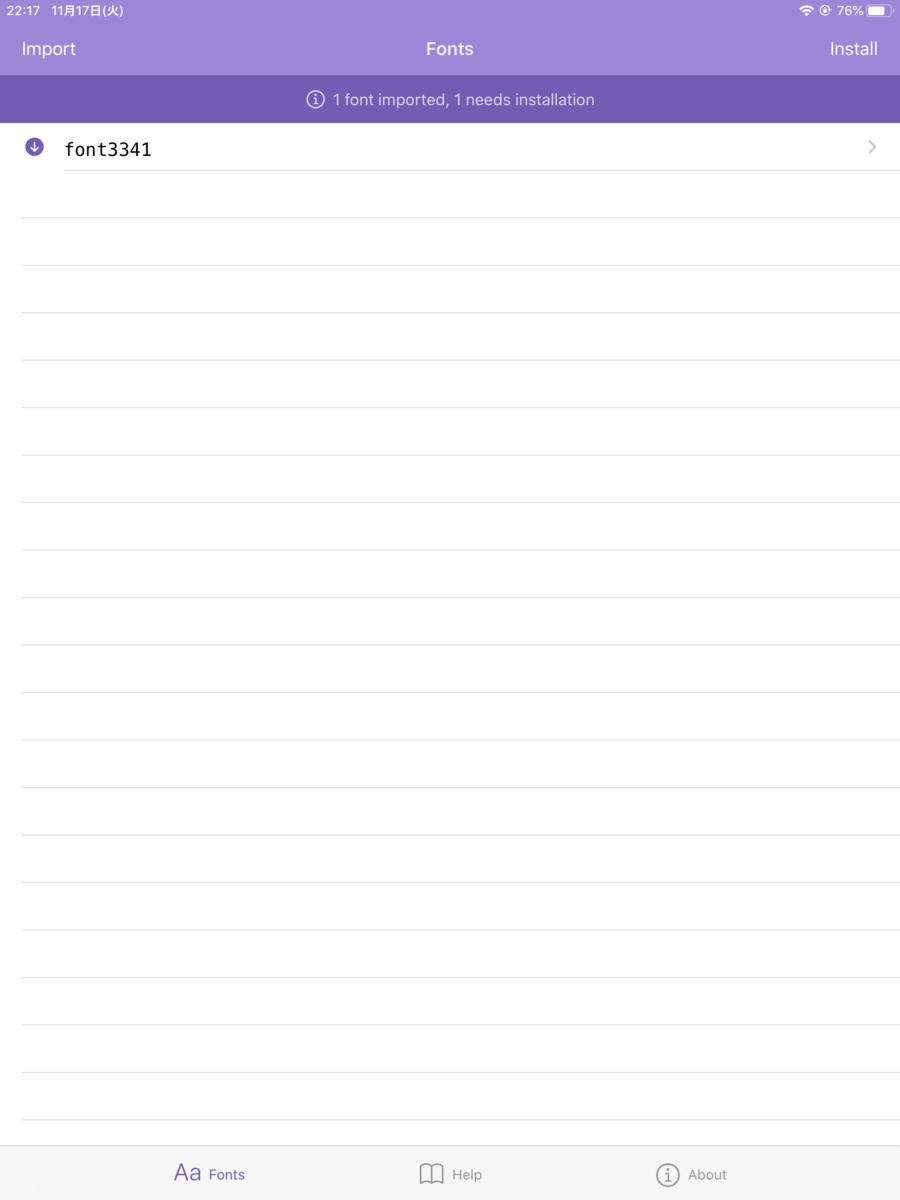
上記画像の「font3341」が追加フォントです。
タップすると内容が見れます。
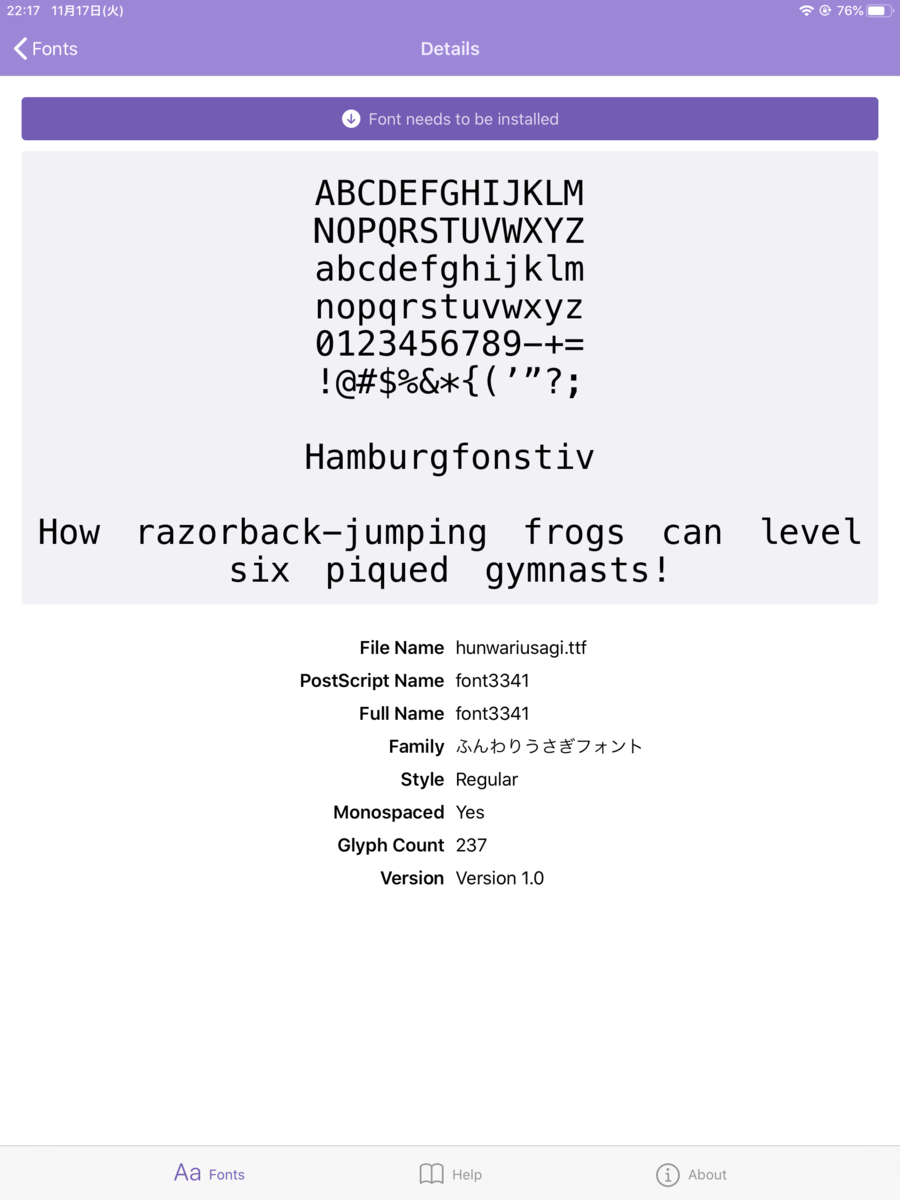
戻って、次に右上のInstallをタップします。
このような画面が出てくると思います。
ここが一番英語だらけでややこしいですが、紫の部分「Download Fonts」をタップすれば大丈夫です。
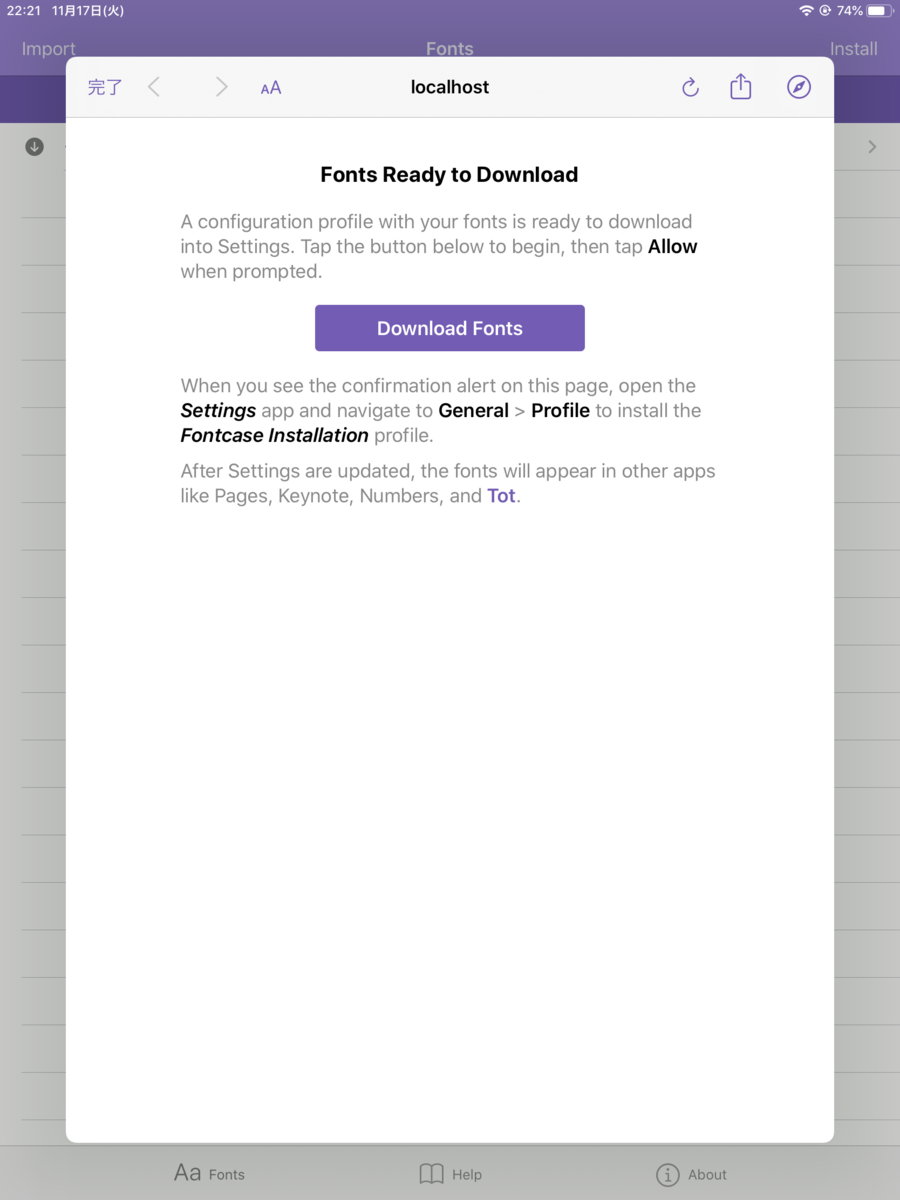
すると、許可するか確認をされます。
不安になるかと思いますが大丈夫です。
「許可」をタップします。
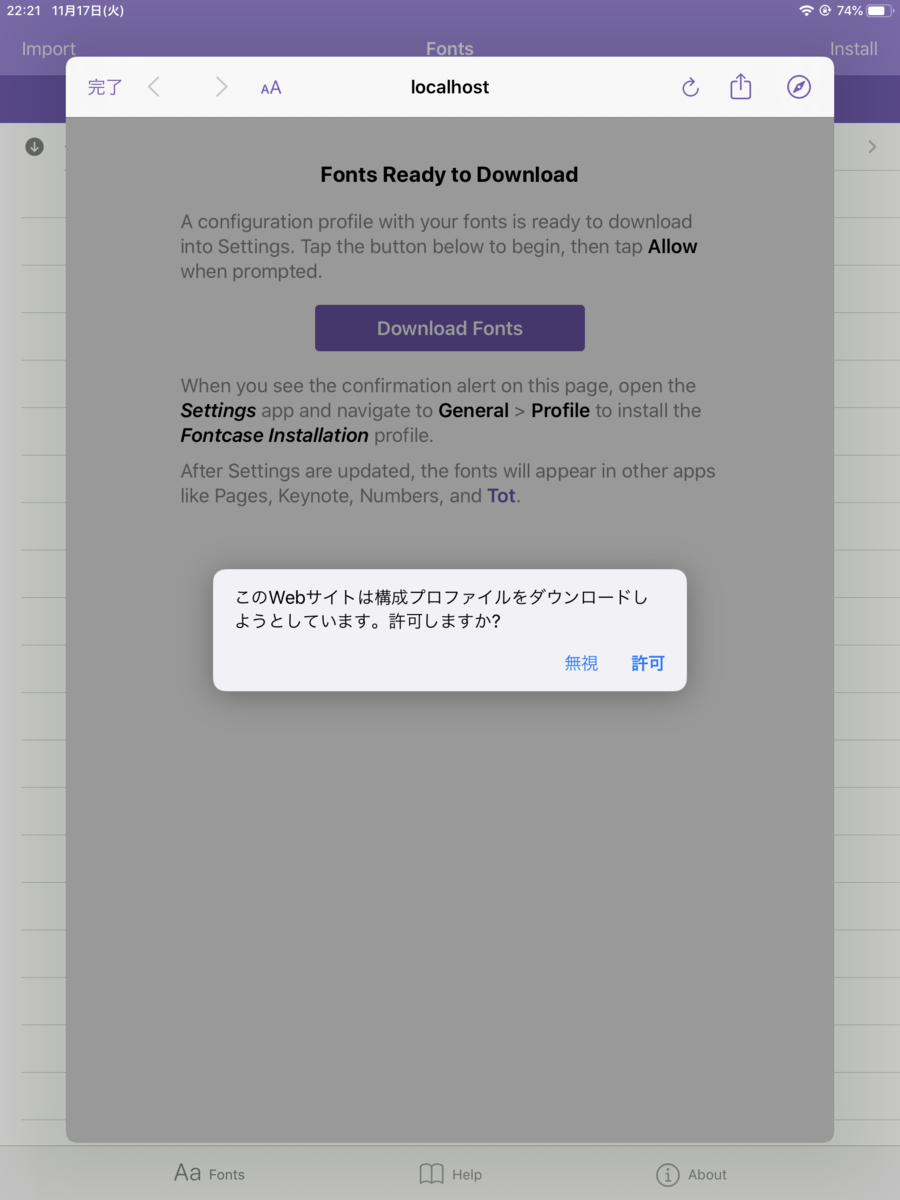
ダウンロードされると、下の画像のように表示が出ます。
ここでFontcaseでの作業は終わりです。

最後にiPadの「設定」→「一般」→「プロファイル」を開きます。
すると、新しく「Fontcase Installation」が追加されているのでタップします。

右上のインストールをタップします。
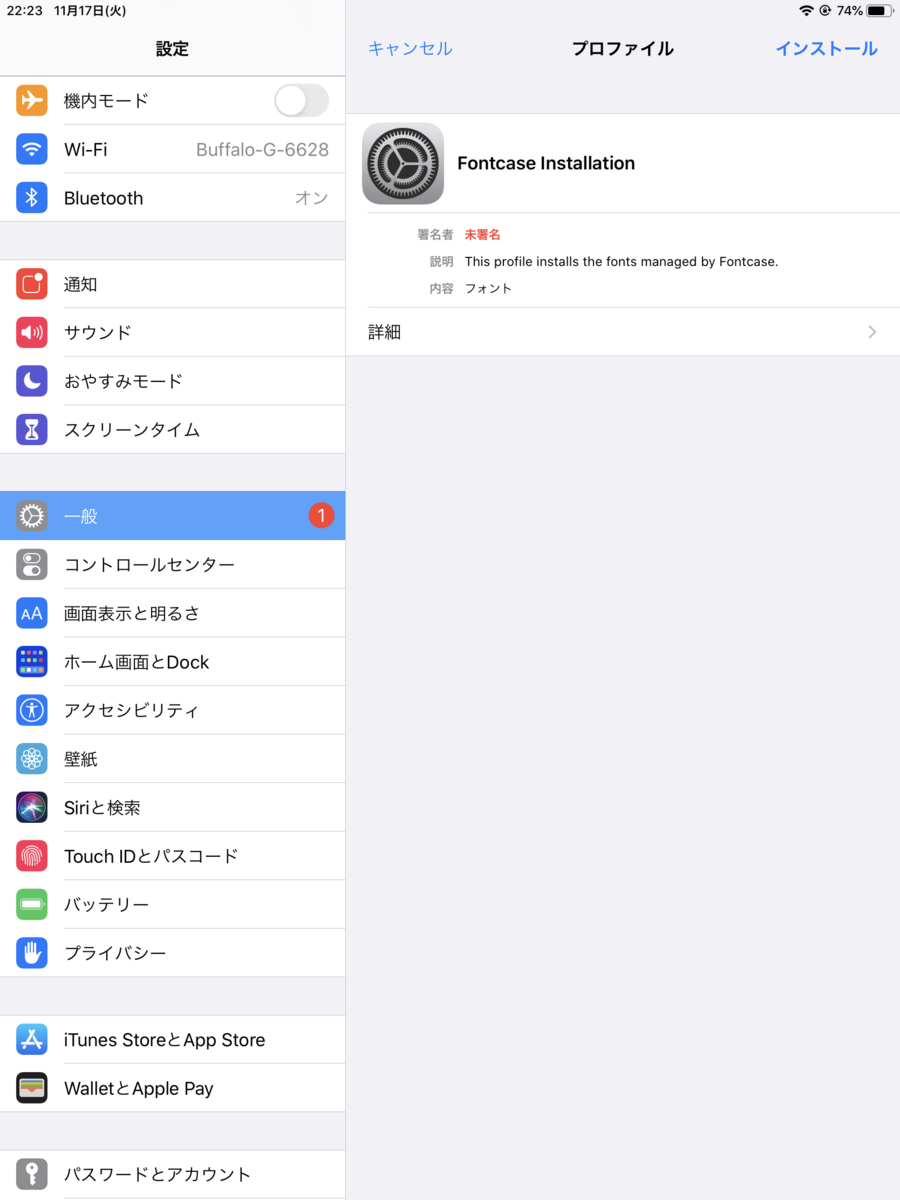
未署名のため警告が表示されますが、問題ありません。
引き続き右上の「インストール」をタップします。
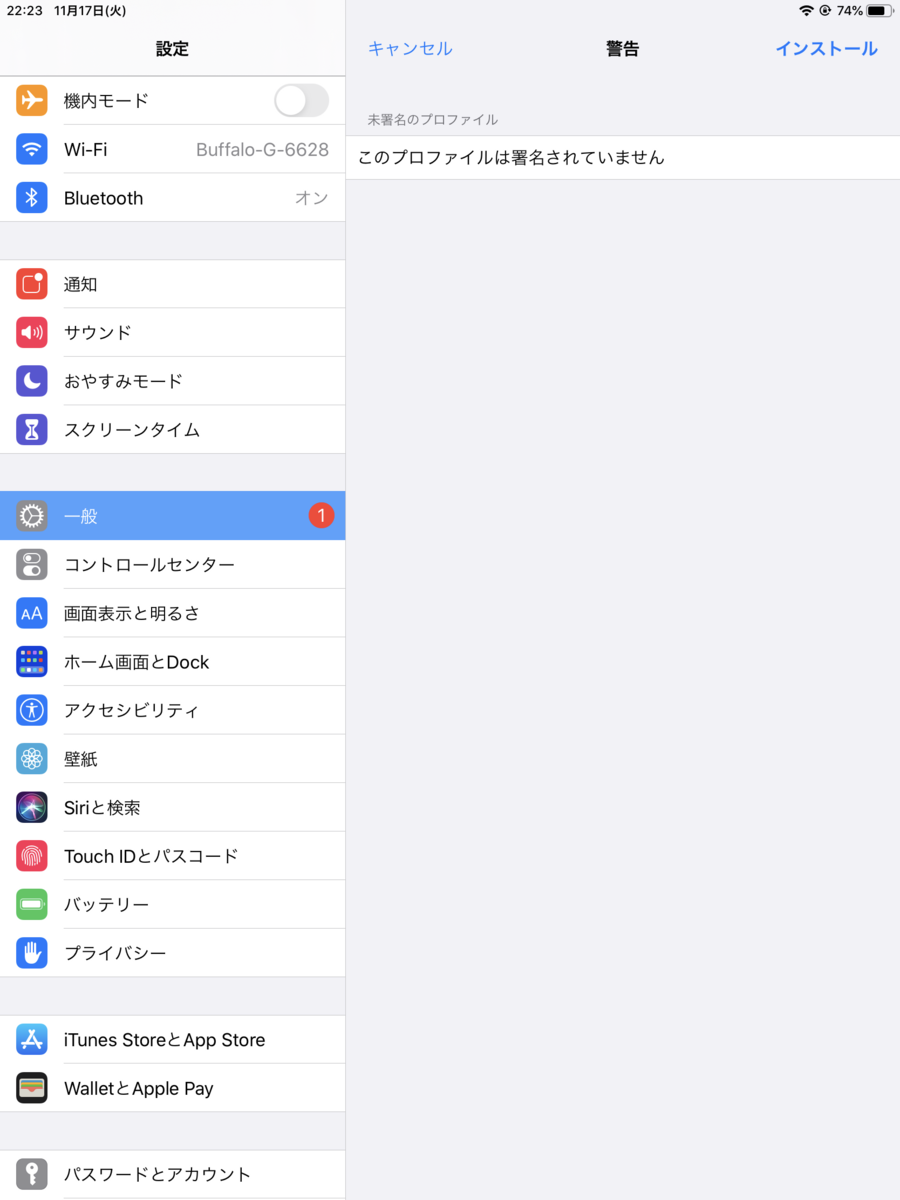
すると、何度目かのインストール画面が表示されます。
「インストール」をタップします。

次のような画像が出ればインストール完了です。
追加したフォントを他のアプリで使用することができるようになります。

Right Fontを使用してフォントを追加する方法
今回利用するのは「Right Font」という無料アプリです。
(✅追記 今は残念ながら有料アプリになってしまいました)
他に「AnyFont」という有料アプリもあります。
AnyFontは単体で先ほど紹介したDocumentsのような解凍機能も備えているため
Documentsをインストールせずとも解凍を行うことができます。
「Right Font」はApp storeでのレビューを見ていると、
「英語、わからない、できない」といったレビューも少しばかりあり
若干の不安を覚えつつ使用したのですが、実際使用してみると
とても使いやすくて安心しました。オススメです。
まずRightFontをインストール後起動します。
すると、このような画面が出るかと思います。

次に、真ん中の「My Fonts」を選択してから左上の「+」を選択します。
下記画像では既にほにゃ字が追加されていますが、
まだMy Fontsには何もない状態だと思います。
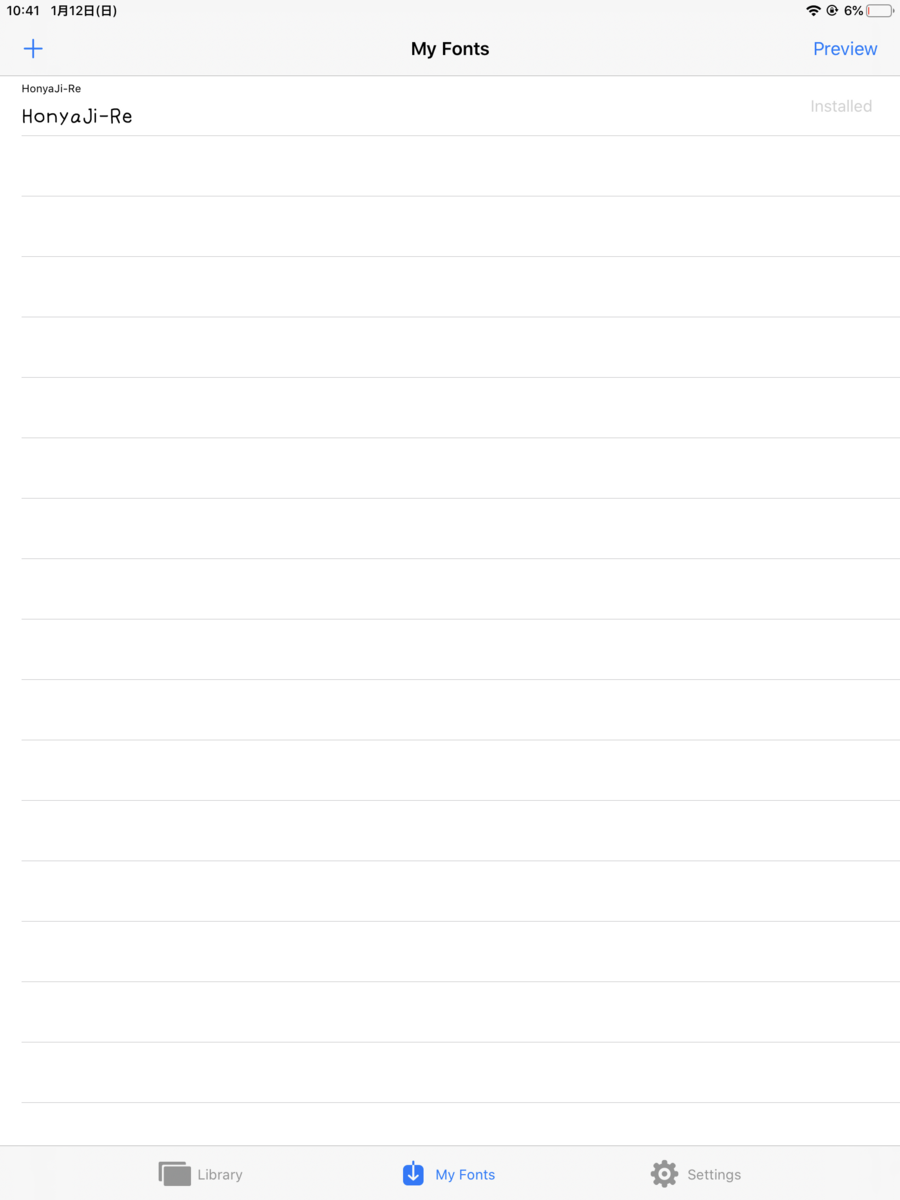
「+」を選択するとファイル選択画面になりますので、上記方法で解凍した
フォントのファイルをここで選択しましょう。
選択後は右上の「選択」を押して下さい。
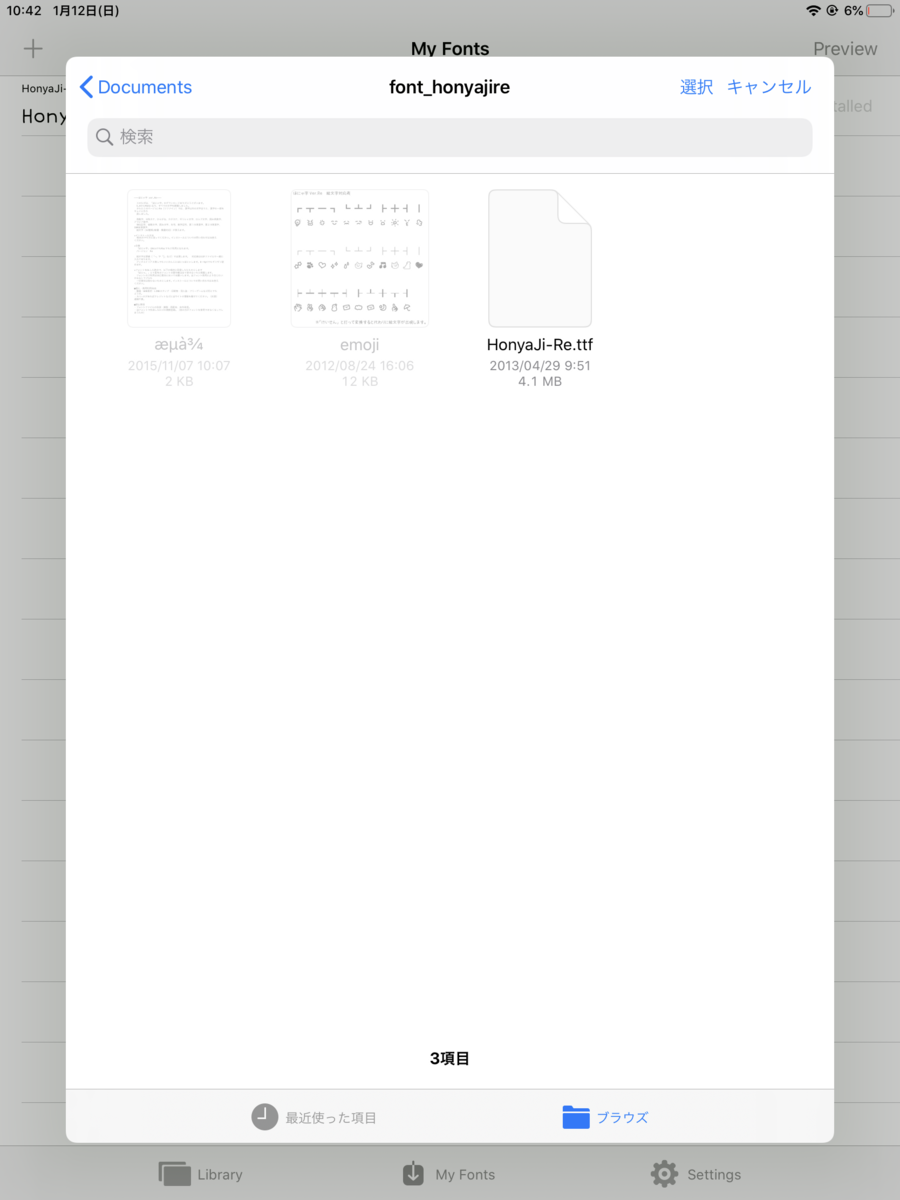
次のような確認がなされると思いますが、大丈夫です。
「許可」を選択しましょう。
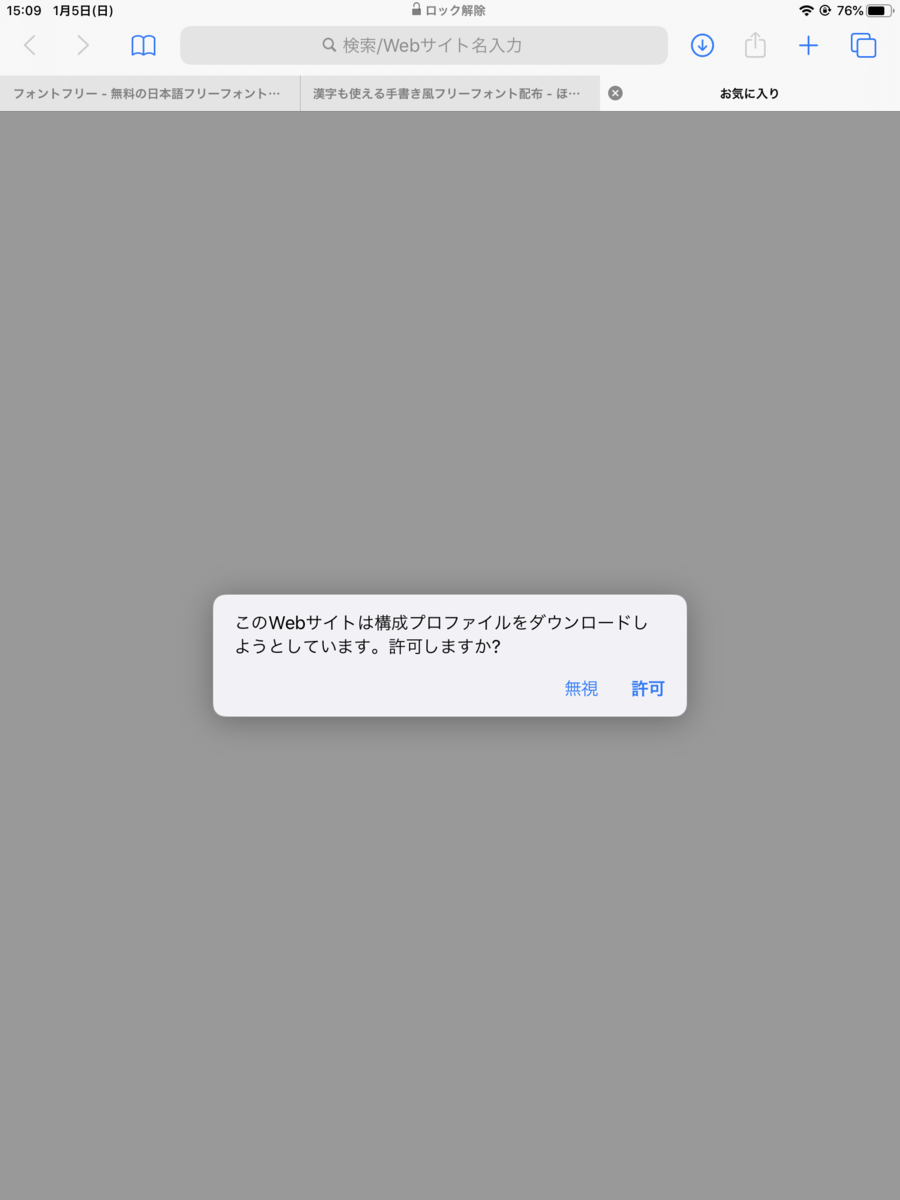
インストール確認画面となります。
右上の「インストール」を選択して下さい。
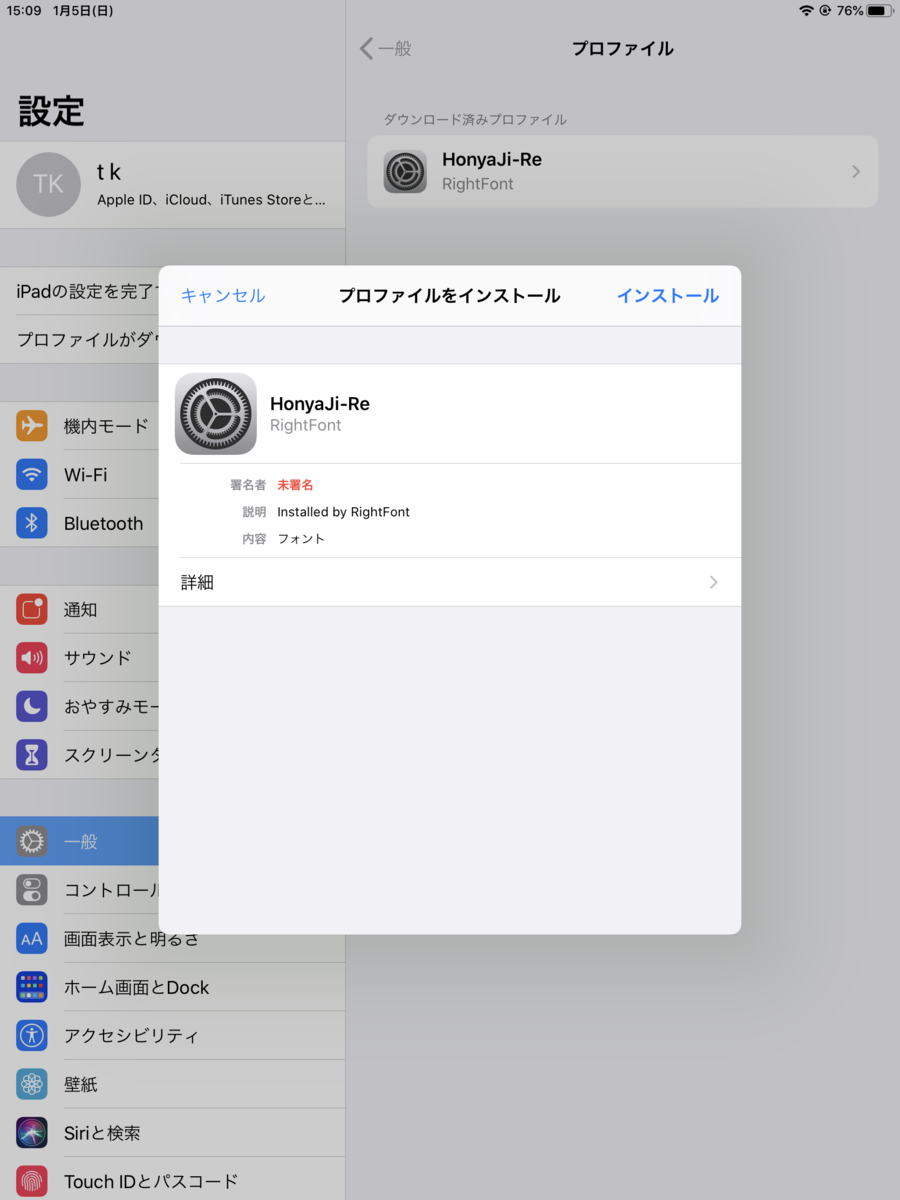
完了すると、下記画面のような表示が出ます。

「閉じる」を選択して、フォントが追加されているか確認しましょう。
「設定」→「一般」→「フォント」で確認できます。
追加されていたら成功です。

その後、Pages等のアプリで使用できるかも確認しておきましょう。
以上で完了となります。
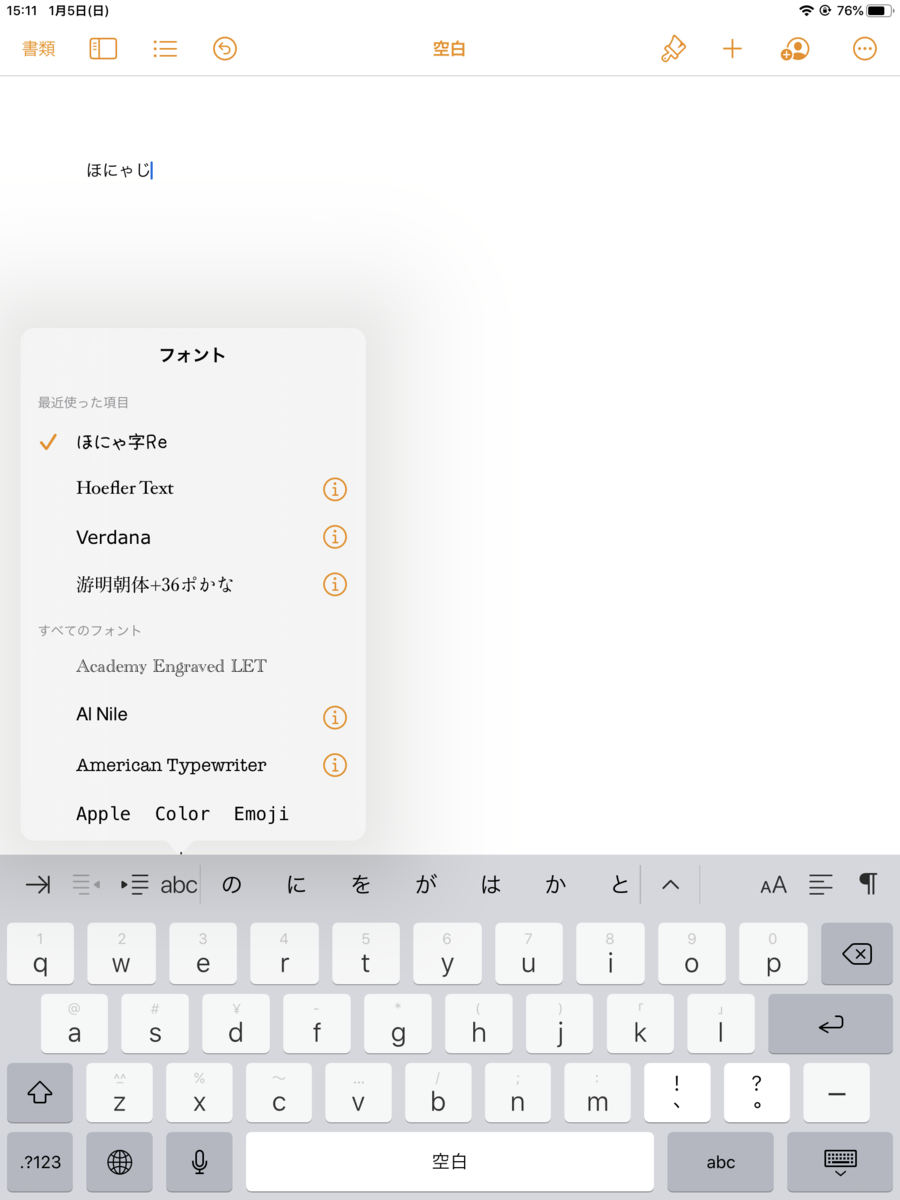
おすすめフォント紹介の過去記事はこちらです!
Procreateにフォントを追加する方法
まず、Procreateのテキスト追加は以下のように
スパナマークから「追加」→「テキストを追加」を押して使用できます。

下記画像の「フォントを読み込む」を選択します。
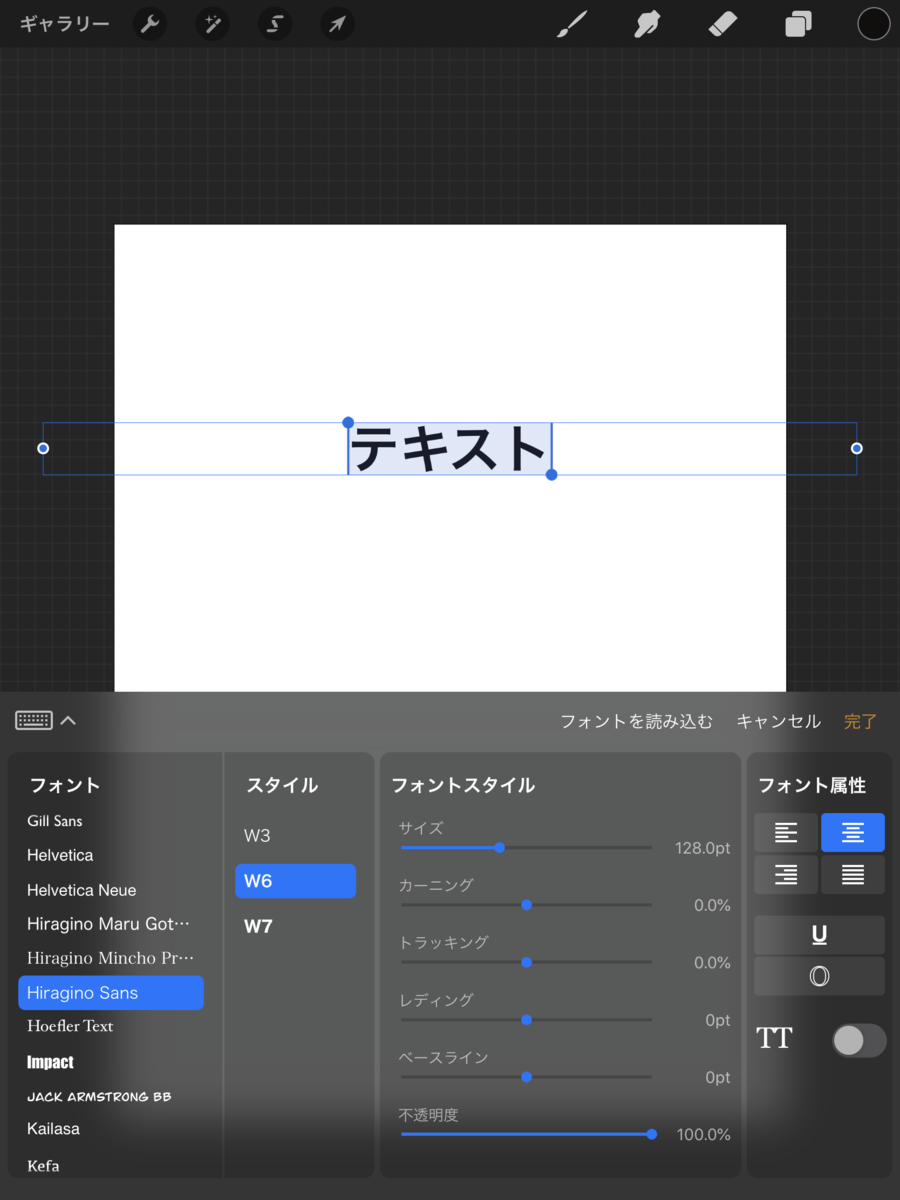
そして、先ほどDLして解凍した「font_honyajire」を選択して追加します。
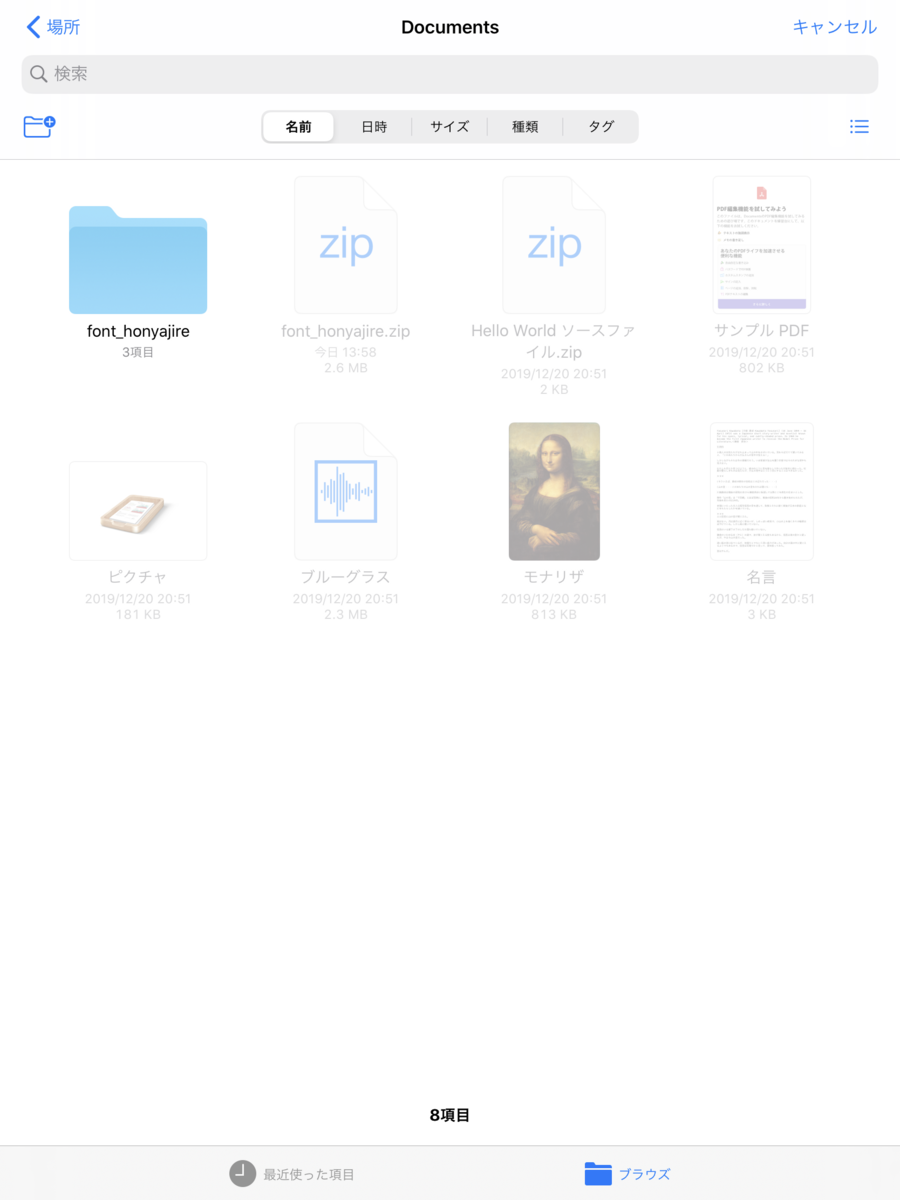
すると、左下のフォント蘭に「HonyaJi-re」が追加されていますので、
これを選択することでフォントを追加して使用することが可能になります。
以上で完了となります。