少し前になりますが、Mac OSがBIg Surに更新されました。
それに伴って、Mac bookでの2画面ディスプレイ化の方法も変更がありました。
今回はその方法を紹介します。
概要
おさらいです。
デュアルディスプレイ(複数ディスプレイ)は作業の効率アップに欠かせません。
通常のデュアルディスプレイはMacbookの他にディスプレイを用意してHDMIケーブルやUSB Cケーブルで接続して2画面を構成します。
IPadのサブディスプレイ化は、これと比べてケーブル接続が不要なため、とても簡単で便利に使うことができます。
さらに、無線接続だと操作の遅延が心配されますが、遅延もなく快適な反応です。
個人的には、このワイヤレスで簡単に接続できる点が非常に気に入っています。
Mac OSのサブディスプレイにする方法
以前のOSは、過去記事のような方法でディスプレイ画面の設定を変更できました。
変更点としては、下記2点があります。
- ディスプレイのアイコンがなくなったこと
- コントロールバーのアイコンが追加されたこと
このコントロールバーアイコンの中にディスプレイアイコンが収納されました。
ですので、コントロールバーをクリックした上で、サブディスプレイの設定します。
Appleでは、このiPadのサブディスプレイ機能を「Side Car」(サイドカー)と呼ばれています。
①コントロールバーのアイコンをクリックする
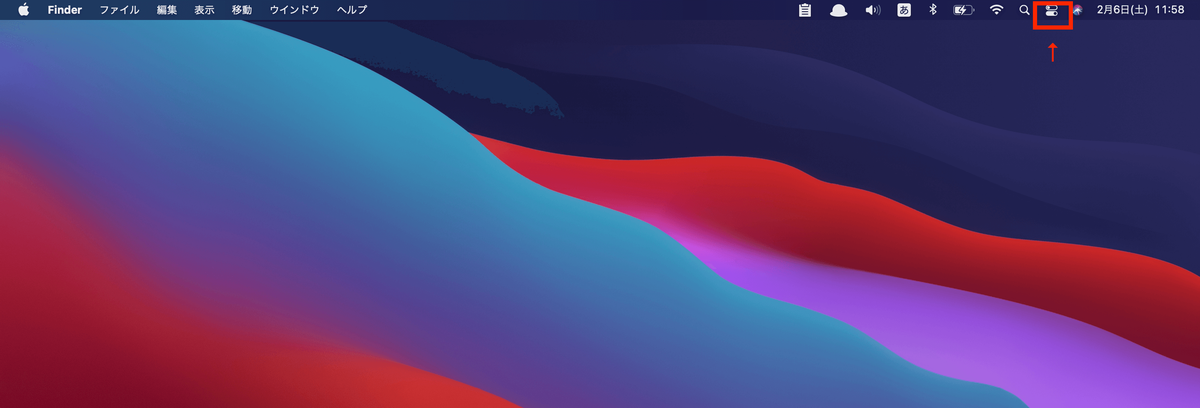
②ディスプレイ欄のアイコンボタンを選択する

③サブディスプレイ化したいiPadを選択する
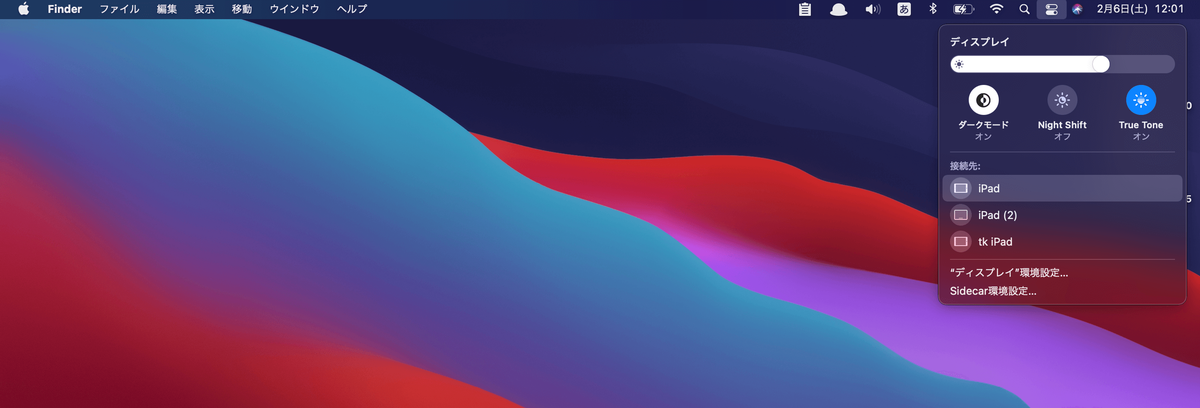
すると、iPadが接続されて、サブディスプレイ化の完了です。
マウスやトラックパッドでiPad上も行き来できるようになります。
同時にMacbookの上部にディスプレイアイコンが表示されます。
iPadが接続されているとアイコンが青く覆われて表示されるため、わかりやすいです。
ちなみに解除方法は、ディスプレイアイコンから使用しているiPadを再度クリックすればサブディスプレイ化が解除されます。
注意点
注意点としては以下の通りです。
- 使用中はMacbookが熱を持つことがある。
- SideCarは電力消費が増える。
特に電力消費に関しては、外出先で使用する時は注意が必要です。
また、iPadは13インチ以上のものがないです。
そのため、より大きなサブディスプレイを使用したい人は、Side Carではなく大型のディスプレイ使用を検討する方が良いと思います。
有線になりますが、20インチぐらいならモバイルモニターが使いやすいです。
20インチ以上なら、モニターアームとモニターが使いやすいのでオススメです。
モニターアームを購入する際は、注意点があります。
VESA規格が対応しているモニターでないとモニターアームに接続できません。
頭の片隅に覚えておきましょう。
Winodwsのサブディスプレイにする方法
「Spacedesk」を使用します。
簡単で起動が早く使いやすいアプリです。
①iPadとWindowsの両方にSpacedeskをインストールする。
③iPad側で選択して完了です。
※細かい設定はPCのディスプレイ設定で変更可能。
驚くほど簡単にiPadをサブディスプレイにすることができます。