GmailはPCでのインメールアドレスとしても無料で優秀な機能です。 また、キャリアではなく格安Simを使っているとメインアドレスが必要になるかと思います。そんな時にGmailを活用できると非常に便利です。
今回はGmailのログイン方法を解説します。
PCでのGmailのログイン方法

パソコンでログインする手順を解説します。
- まず、Google(google.com)にアクセスします。
- 右上をクリックすると、ログイン画面が表示されます。
事前にGoogleアカウントを作成しておく必要があります。 - メールアドレス(または電話番号)を入力します。
一度ログインしたことがある場合など、ユーザー名が表示されている場合は省きます。 - 続けてパスワードを入力します。 次へをクリック。
これでログイン完了です。
複数のGメールでログインして使い分けたい人は、アカウント管理で同様の操作手順を踏み、メールアドレスを追加しておきましょう。
iPhoneやスマホでのGmailのログイン方法
iPhoneまたはiPad、Androidで上記パソコンでのログイン方法の手順でログイン可能です。
違っている点は、i OSの「メール」アプリや「Gmail」アプリが存在することです。
厳密にはPCにもメールソフト、メーラーソフトがありますが、スマホにおけるアプリの利用度の高さから、今回はアプリを取り上げます。
具体的にはiPhoneでは「メール」と「Gmail」 Abdroidでは「Gmail」アプリがあります。それぞれのアプリごとのログイン方法を解説します。
メールアプリのGmail追加方法
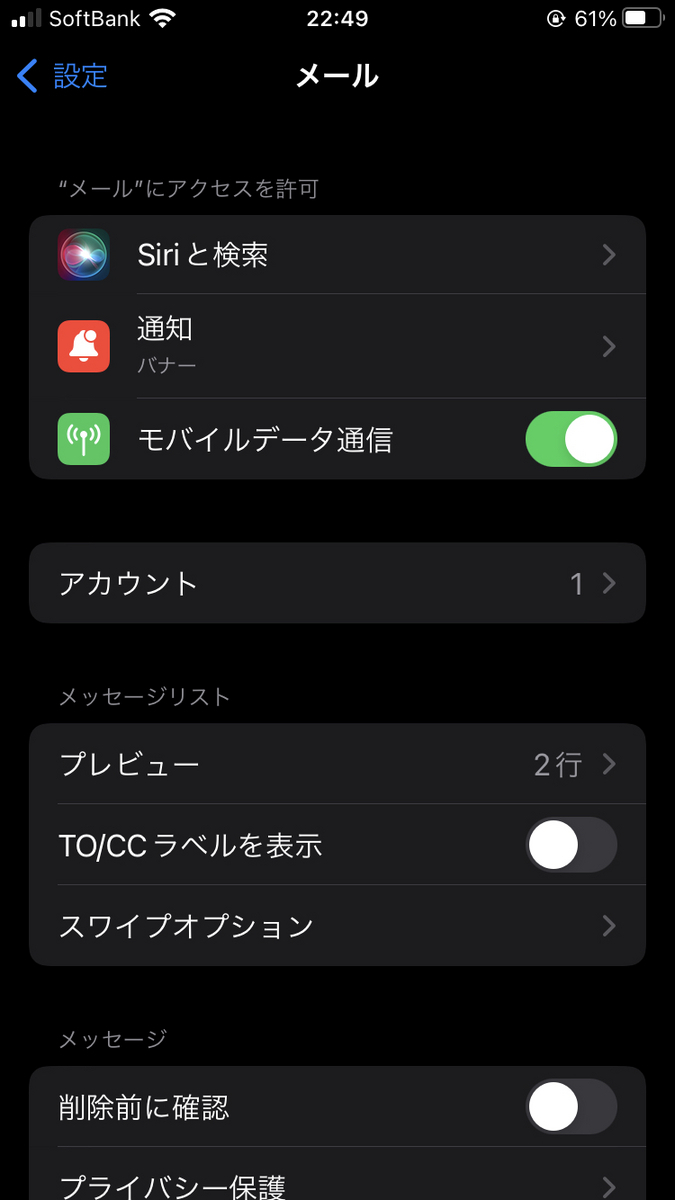
- 「設定」
- 「メール」
- 「アカウント」
- 「アカウントを追加」
- 「Google」
- 「続ける」
の順にタップして、ログインします。
これにより、メールアプリにGmailを追加することができます。
メールアプリのGmail削除方法
- 設定
- メール
- アカウント
- サインアウト
の順でタップするとメールアプリからGmailを削除することができます。
Gmailアプリでのログイン方法

- アプリを起動して、下部「ログイン」を選択。
- メールの設定画面が出るので「Google」→「続ける」
- 「メールアドレスまたは電話番号」を入力して、「次へ」
- パスワードを入力して、「次へ」でログイン完了です。
これにより、Gmailアプリで送信・受信が可能となり、通知によるお知らせもスマホ上に表示させることができます。
Gmailアプリでログアウトする方法
緑バーオフの場合は、再ログイン時に緑バーをオンにするだけでログインできます。
デバイスから削除した場合は再ログイン時にメールアドレスとパスワードを再入力する必要があります。
Gmailのログインのセキュリティ
Gmailで重要な情報のやりとりをしているような場合はセキュリティの2段階認証をオススメします。方法としては、Googleを開き、右上のアイコンをクリックしてアカウントの管理画面に移ります。
左側の「セキュリティ」を選択して「2段階認証プロセス」から設定可能です。
2段階認証の認証方法は「バックアップコード」「認証システムアプリ」「セキュリティキー」といった方法があります。
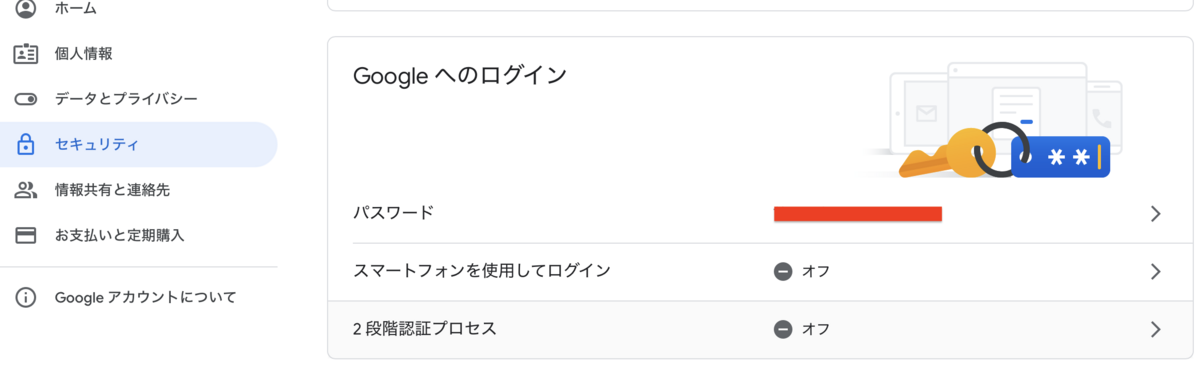
Gmail関連の他の記事を読む🔽