無料!わかりやすいiPadの液タブ化方法【画像あり】
手順のほかに、条件、対応機種、使いやすい使い方も紹介しています。
iPadの液タブ化とは
iPadの液タブ化とは、Apple Pencilに対応しているiPadないしiPad Pro、iPad miniを液晶タブレットのように使用することをいいます。macOSのCatalinaで追加されたside carという機能を用いてiPadをMacBookやiMacの液晶タブレットとして使うことができる機能です。先に言っておきますと、macOSの機能ですので、iPadの画面をmacに映し出して作業することは現状side car機能では不可能となっています。また、macOSがバージョン10.15のCatalinaである必要があるため、それ以前のMojave等でも使用することができません。所有者のApple IDが同じである必要もあり、知人にちょっとiPadを借りて液タブ化をしてみる、なんてこともできません。ケーブルを使った有線接続ではなく無線接続となるため、Wi-FiやBluetoothの機能が有効になっていることも必要条件です。
まとめると、
・macOSがCatalina以降のOSであること
・同じApple IDでログインしていること
(※ Handoffも有効にする必要があるとされているブログもありますが、無効にしていても操作できます)
が条件となっています。
液タブに対応しているApple製品
具体的に使用できる製品を挙げておきますと、
・MacBookとMacBook Pro → 2016年発売以降のモデル
・iMac → 2017年発売以降のモデル
・MacBook Air,Mac mini → 2018年発売以降のモデル
・iPad Pro
・iPad → 第6世代以降のモデル
・iPad mini → 第5世代以降のモデル
となっていますので、お手持ちの製品が対象かどうか参考にしてください。
iPadを液タブ化する方法(操作手順)
OSがCatalinaの場合
iPadを液晶タブレットにする方法は簡単です。画像を添えて、わかりやすく説明していきます。
まず、macOSのPCの近くにiPadを持ってきます。Sidecarの有効距離は10m以内といわれています。表面にカバーをされている方は、iPadのカバーを外して開けておきましょう。
①Macを起動して、右上のアイコンが並んでいる部分の左端のアイコンをクリックします。

②次に、クリックすると「接続先」の欄に付近にあるapple関連製品が表示されています。
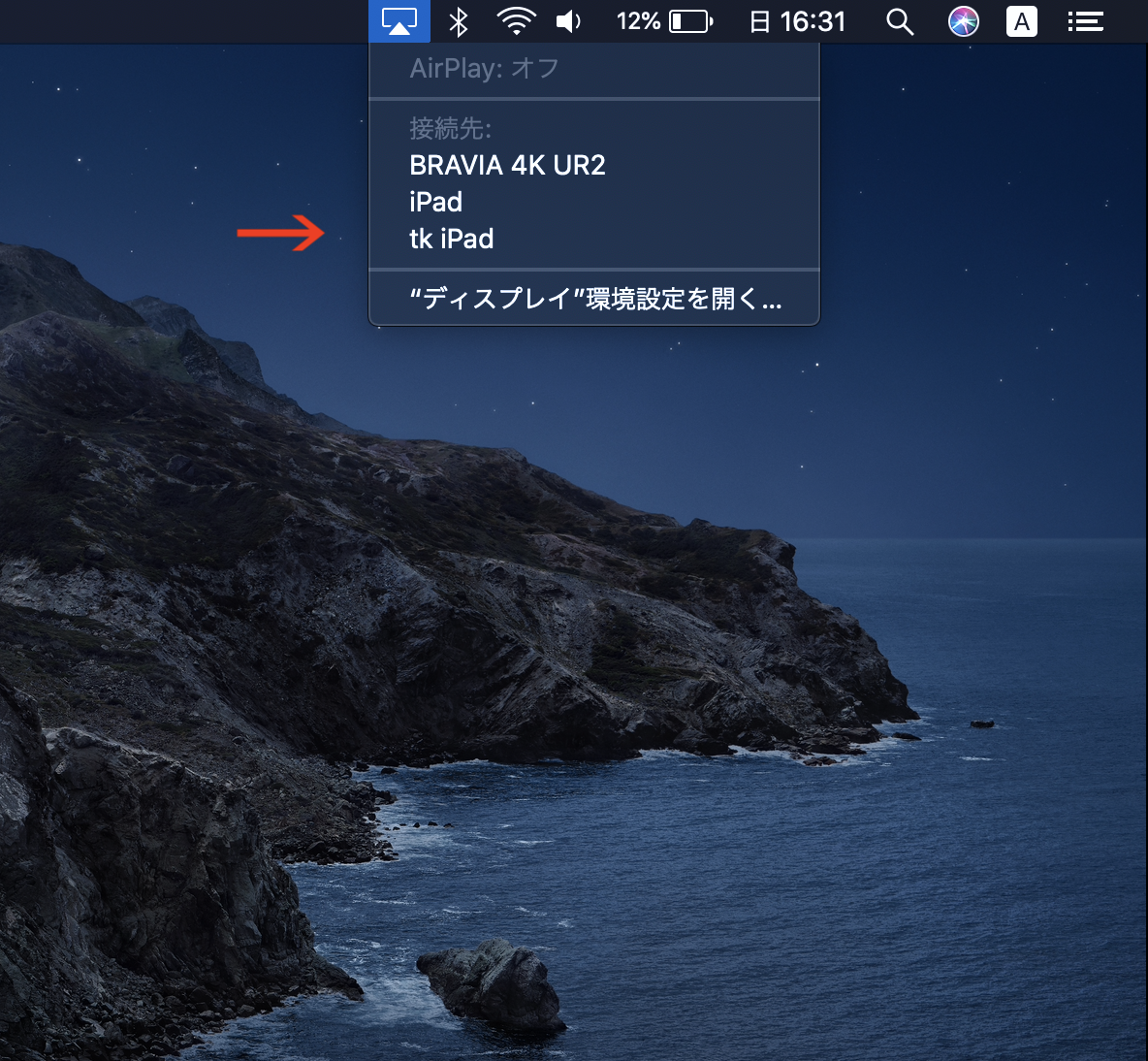
その中から接続したい製品を選択して クリックします。今回は tk iPadを選択します。
③すると、アイコンの形が青い四角のような形に変化します。これがSidecar接続が行われているかどうかを表しており、青い四角のアイコンが表示されていると成功です。

それと同時に iPadの画面にも何らかの映像が映っていると思います。この時点で、iPadが「個別のディスプレイとして使用」にチェックが入っていてデュアルディスプレイとして使用されている場合は、Macに設定してある壁紙がiPad上にも表示されているかと思います。
もう一度青い四角のアイコンをクリックすると、「内蔵Retinaディスプレイをミラーリング」「 Sidecarディスプレイをミラーリング」 といった選択項目がありますので、それをクリックして下さい。「ミラーリング」が液タブ化の項目となります。クリックすると、液晶タブレットのようにMacの画面がiPad上に表示されます。
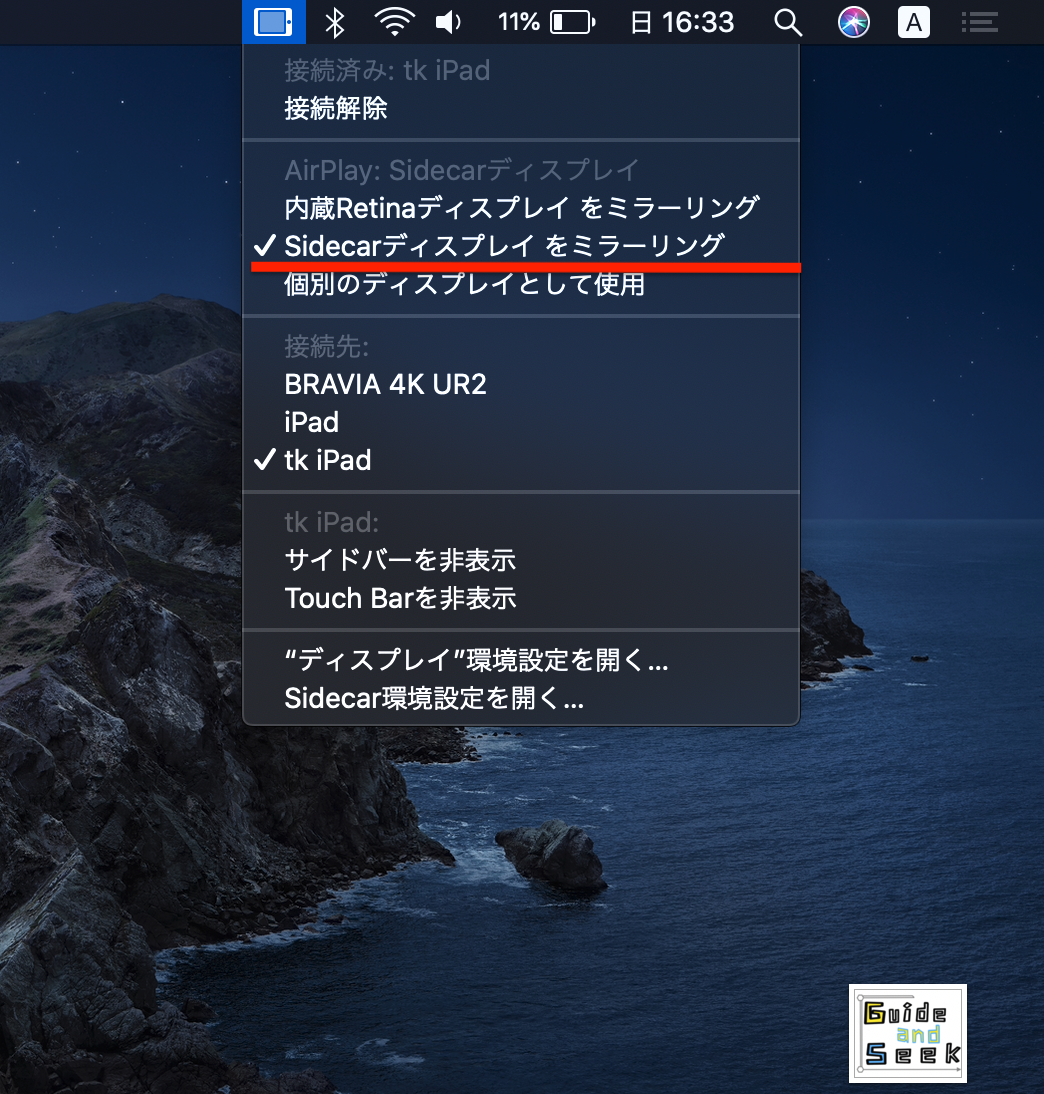
ミラーリングが2種類ありますが、表示される大きさの基準をどちらに合わせるかといったぐらいの意味合いで理解しておくと良いと思います。 上記画像はどちらも同じ位置に画像アイコンがありますが、「内蔵Retinaディスプレイ」では、キャプチャー画面の枠外となり表示されておらず、「Sidecarディスプレイ」側では枠内で表示されています。お好みの大きさで使用すると良いでしょう。
この時に、端まで画像が表示されなかったり横向きで使用したいのに縦向きになってしまったりする場合は、青い四角アイコンをもう一度クリックして「接続解除」を選択してiPadの設定「画面の向きのロックを解除」したりもう一度接続をしなおしたりすると直ります。画面の向きのロックはiPadの右上からドラッグすると出てくるコントロールセンターで変更することができます。
液タブ化の使用を中止する場合は、同じアイコンをクリックして「接続解除」を選択します。
iPadの液タブ化に成功したら、一つ覚えておく必要があるのが、アイパッドのタッチパネル機能がほとんど機能しなくなる点です。
厳密にいうとサイドバー部分、左端の縦の黒い部分だけがタッチパネルとして指で触れる操作を受け付けています。ここにはマウスを動かしても行くことができません。恐らく右利きの方が多いことから左側にサイドバーがデフォルト表示されていると思われますが、Macのシステム環境設定「Sidecar」から右側に変更することも可能です。
そのサイドバーのタッチパネルで可能な操作が
・ドックの出現箇所の変更
・Commandキー
・Optionキー
・Controlキー
・Shiftキー
※いずれもダブルタップで常時有効中に設定可能
・直前のアクション取り消し
・キーボード
・接続解除
となっています。
タッチパネルの操作は限られますが、iPadのジェスチャー機能は使用することができます。
ジェスチャー機能とは、指2本でスワイプ(画面に指を付けたまま操作すること)ことで画面をスクロールすることや、指3本で画面をつまんで広げたり縮めたりすることで特殊な操作を時短で行えるものです。
前述したスクロールの他には
・コピー:指3本でピンチイン(画面をつまんで縮める操作)を1回行う
・カット:指3本でピンチインを2回行う
・ペースト:指3本でピンチアウト(画面をつまんで広げる操作)を行う
・取り消す:指3本で左にスワイプを行う
・やり直す:指3本で右にスワイプを行う
これらの機能です。よく使うのは、やはりスクロールですね。普段iPadで行っている指1本でのスワイプを行っても画面は動かないので注意しましょう。
肝心の液タブ化の使用感ですが、iPadの新しい使い方としては非常に優秀だと思う反面、この使い方が気に入る人と気に入らない人、好き嫌いは分かれると思いました。液タブを購入して使用した方が使いやすいという方もいれば、出先でのMacBookとの連携で活躍できると仰る方もおられるでしょう。
また、アイパッドのタッチパネル機能が部分的にしか使えない点がやはり少し残念だったように思います。いざ画面をタッチしてもうんともすんとも言いません。Apple Pencilでのタッチは有効化されているので、タッチして使いたい人はApple Pencilを購入すべきということでしょうが、もう少し敷居を低くしてくれても良かったかもしれません。
OSがBigSurの場合
Mac OSの更新があり、catalinaからBigSurに更新可能になりました。
そのため、デスクトップのアイコン位置の変更があり、上記手順に加えて追記しておきます。
①コントロールバーのアイコンをクリックします。
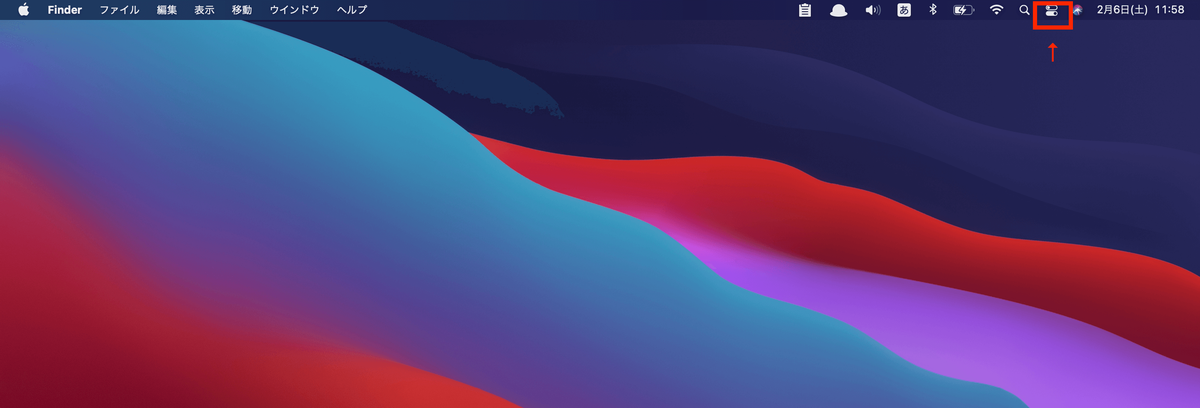
②コントロールバー内のディスプレイアイコンをクリックします。

③液タブとして使用したいiPadを選択します。
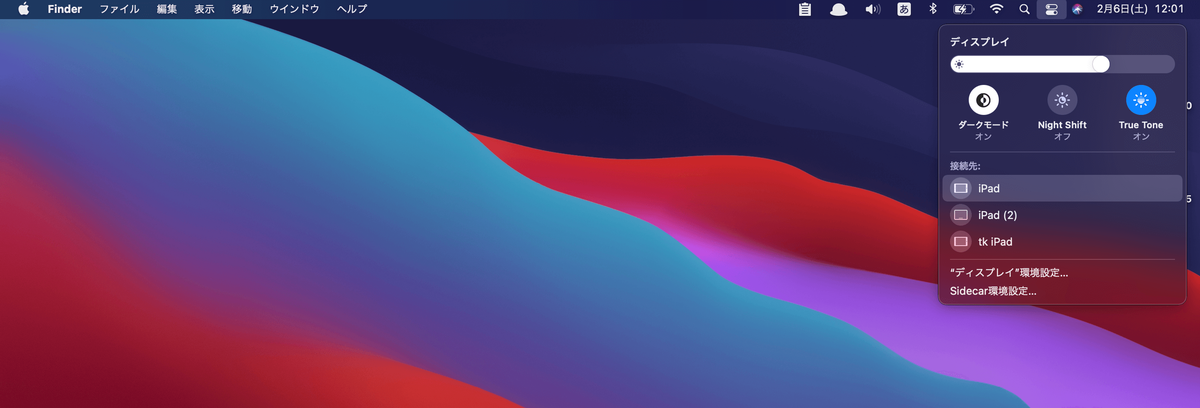
④接続後、Mac上部にディスプレイアイコンが表示されますので、「内臓Retinaディスプレイをミラーリング」を選択すれば、Mac画面と同じものが表示されます。

おすすめの使い方
液タブ化の使用を続けていて気づいたことが1つあります。
iPadの液タブ化とApple製品「Magic track pad(マジックトラックパッド )」の組み合わせが非常に使いやすいことです。
Magic track padは2020年5月現在、「Magic track pad1」と「Magic track pad2」の2種類ありますが、どちらでも構いません。今回私が使用したのはMagic track pad1の方になります。
Magic track pad2の方が、パッド面積が広く、USB充電にも対応しているため使いやすさが向上しているのですが、Magic track padの最新モデルのため高価となっています。
対するMagic track pad1は、旧モデルであるため今は比較的安価で購入することができ、メルカリ等でもよく購入されているのを見かけます。使用方法は充電ではなく、単三電池を2本用いて使用することになりますが、電池のもちは結構良いので長い期間使用できます。
このMagic track padをiPadの横に置きます。そして、ペンを手に持ったままMagic track padでマウス操作を行なっていきます。このペンを持ったままマウスを使える感覚がすごく使いやすいです。キーボード等の文字入力が必要な場合も、液タブ化されたiPadの左端にあるキーボードボタンを押すことで表示・入力することができますし、スムーズに操作を行うことができます。下記画像のような感じの配置です。

この画像を見ていて、「MacBookにもtrack padがあるからそれを使えば良いのではないか」と思う方がおられるかと思います。自分も最初はそう思っていましたが、実際に使用してみると一転して使い勝手が悪くなってしまいます。まず配置ですが、下記画像のような感じになります。

この配置の何が使いにくいかというと、track padはMacBookの中心部分にあるため、track pad左側のスペースをまたいで、液タブ化されたiPadに目をやって操作する必要があります。この間隔がとても煩わしく直感的な操作を妨げてしまいます。track padとキーボードが近くなるのは利点ですが、液タブ化は描画等を目的とする方が多いと思われるため、track padを使用する際はMagic track padの利用をお勧めします。
