今回はiPhoneのスクリーンショットの仕方、サイズの軽いjpegで保存する方法、縦長の全体図を取り込む方法、必要な範囲だけ取り込む方法、を解説します!
iPhoneのスクリーンショットの方法解説
当記事は以下の人たちに向けて書かれています。
基本的なiPhoneのスクリーンショットの仕方
iPhone(Apple製品)の基本的な使い方や操作にまだ慣れていない人は、まずスクショの仕方を確認しましょう。使用しているiPhoneのバージョンにより異なります。
各iPhoneのスクリーンショットを撮る方法は以下の通りです
背面タップや長押しでもスクショ撮影が可能です。
- 背面タップ(iOS14以降)
iOS14以降、背面を2回か3回、タップすることでスクショが可能になりました。
ホーム画面から「設定」→「アクセシビリティ」にいき、「タッチ」を選択します。
「背面タップ」のダブルタップ(2回タップする)、トリプルタップ(3回タップ)に行動を登録できるので「スクリーンショット」を選択する。
素早く3回タップするのは難しい人もいるので、ダブルタップがトントンと2回タップで使いやすいです。

スクリーンショットした画像は「アルバム」内の「スクリーンショット」で確認することができます。
iPhoneのスクリーンショットをjpegで保存する設定方法
スクリーンショットをHEIF/HEVCではなく、jpegで保存する手順を解説します。
iPhoneの「設定」→「カメラ」→「フォーマット」→「互換性優先」に移動します。
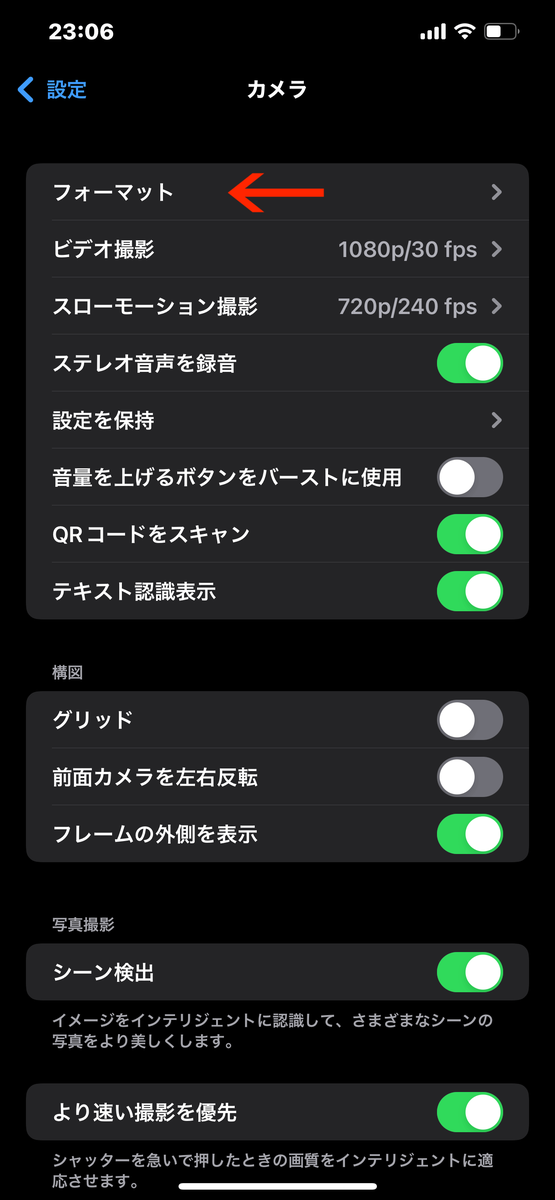
互換性優先をオンにします。
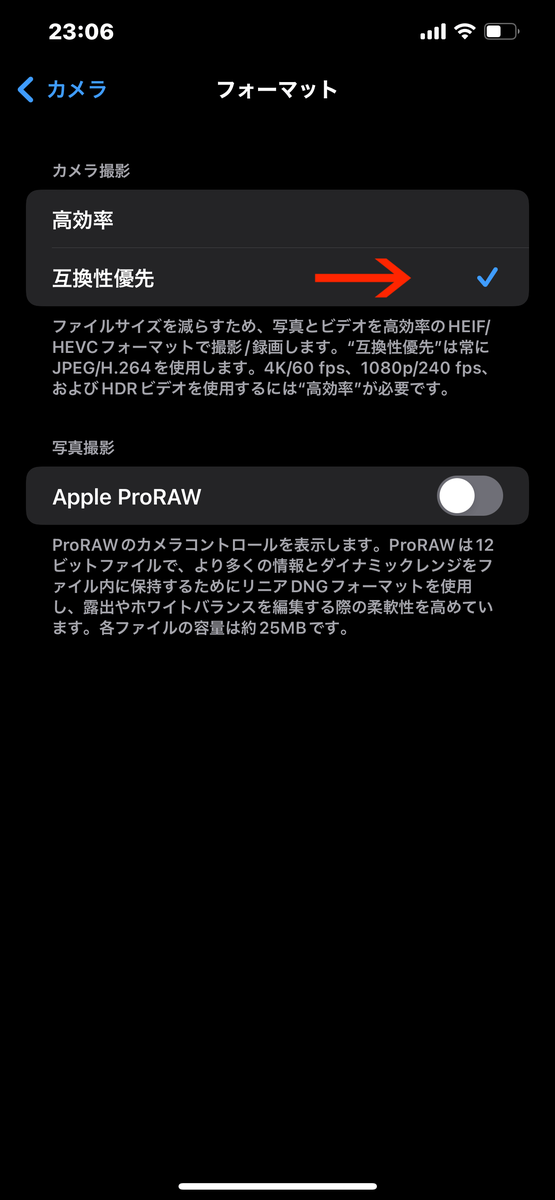
以上で完了です。
iPhoneのスクリーンショットを範囲指定する方法
- スクリーンショットを撮る
- 左下に出てくるサムネイル画像をタップする
※しばらくすると消えてしまうので注意して下さい。
- 範囲を指定する
下の画像の四隅の「 」のような太枠になっている部分を動かして範囲を選択します。
四角の形自体は変更できませんが、感覚的な動作で細かい調整ができます。
今回は例として、日にちの部分を範囲選択してみます。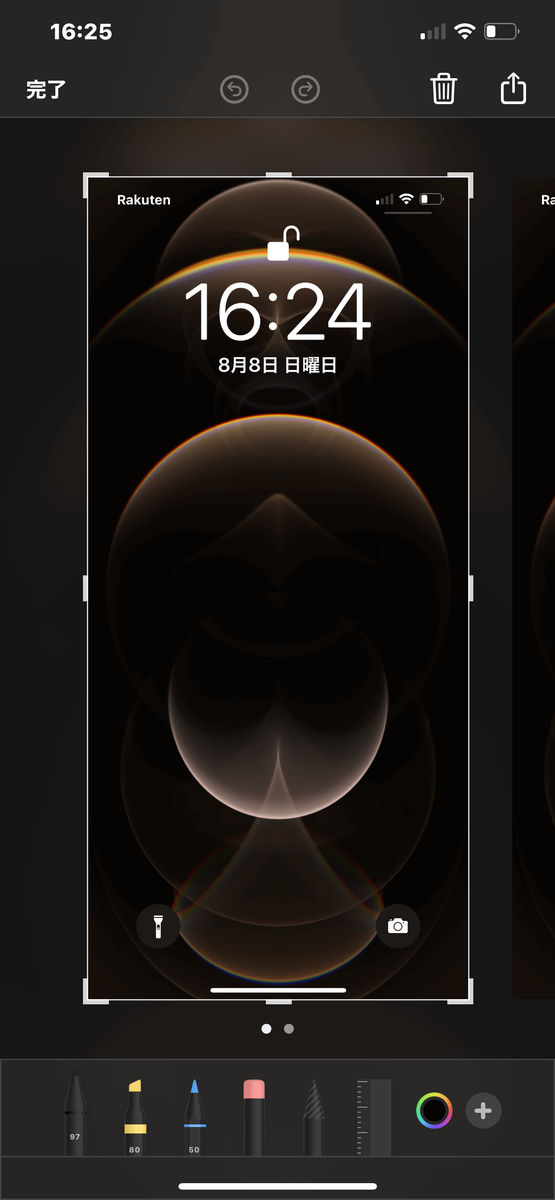
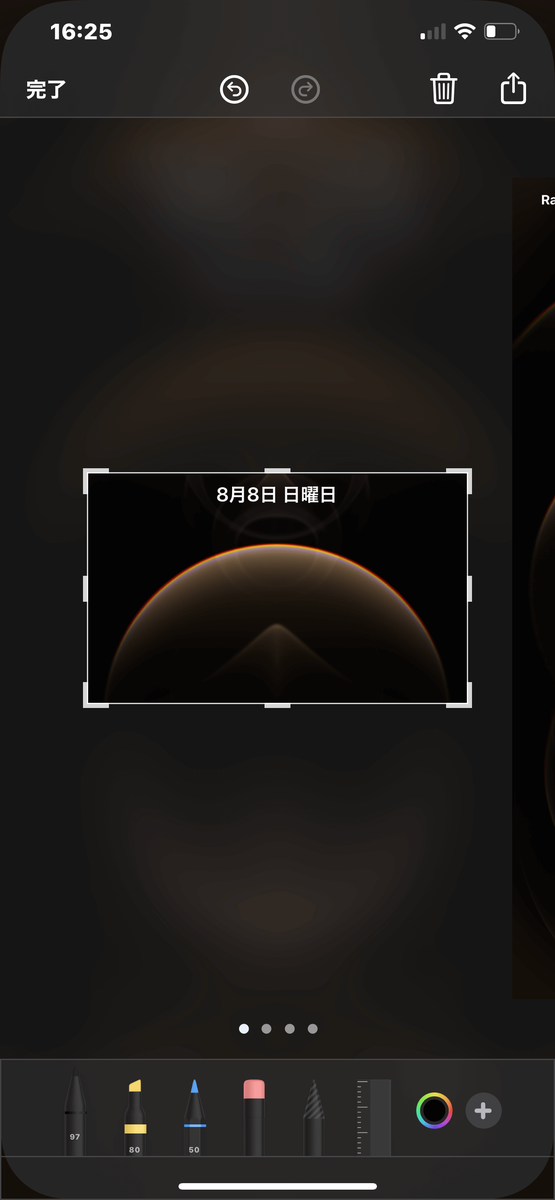
- 左上の「完了」を選択して保存する。
保存場所を選択すると保存が完了します。
途中で画像が不要になった場合は、ゴミ箱アイコンをタップすると削除可能です。
iPhoneのスクリーンショットを縦長で全体を撮る方法
スクロールをしないと全体が見えないWebページもスクショできるのか?大丈夫です、できます。
iPhoneのiOS 13以降はWebページの全体をスクリーンショットで撮ることが可能です。SafariでもGoogle Chromeでも可能です。
(※iPhoneは13でなくてもできます。)
撮り方を解説していきます。
- スクリーンショットを撮る。
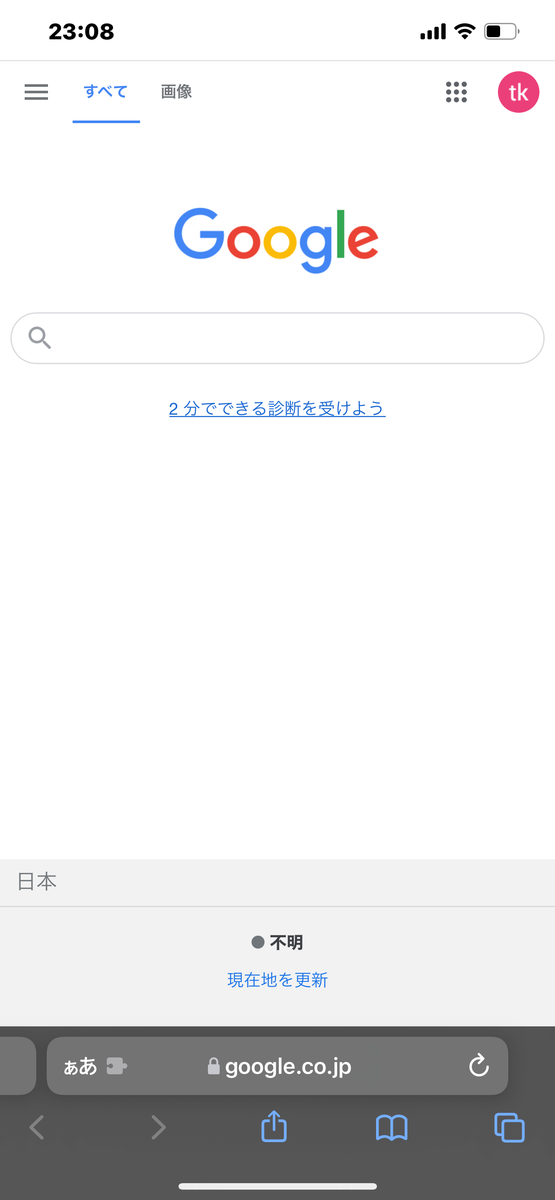
- 左下のサムネイル画像をタップする。
(※ここまでは上の範囲指定と同様です) - 画像の上部分の「フルページ」を選択する。
すると、スクリーンショットを撮った際には表示されていなかった部分が表示されます。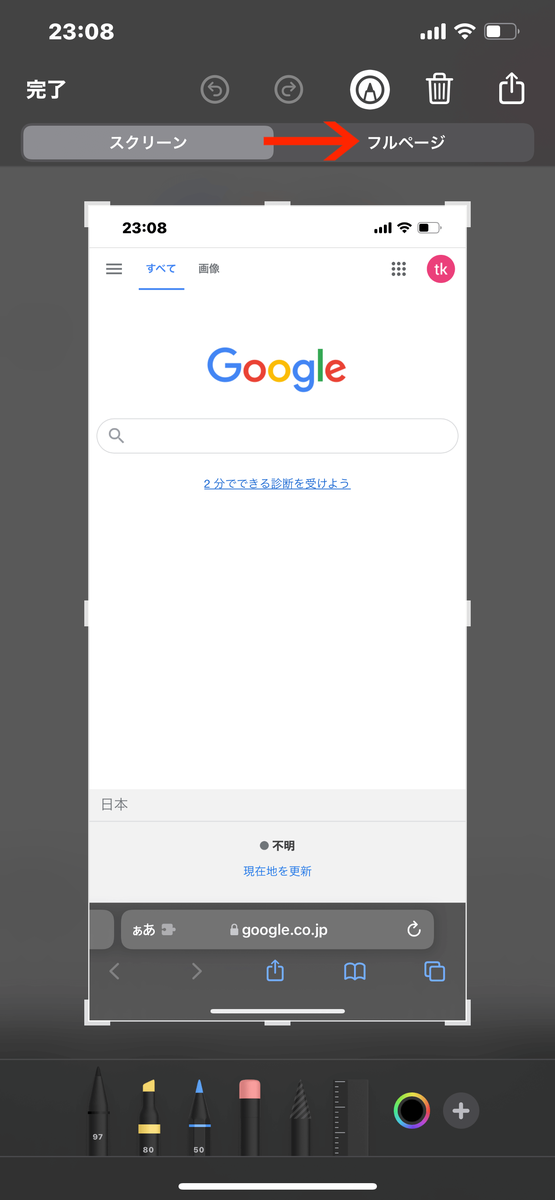
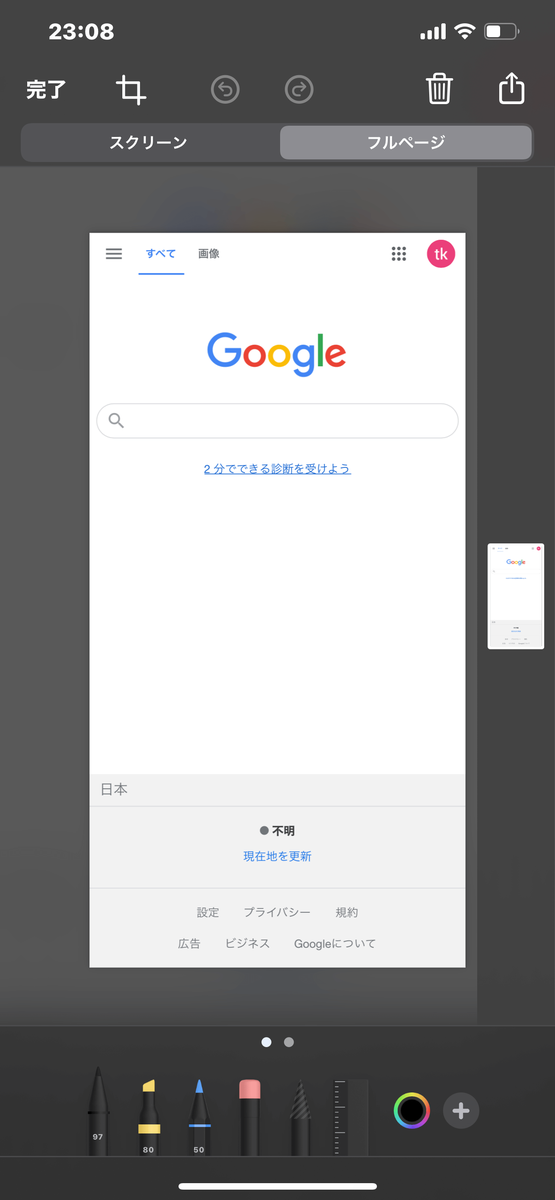
- 完了を選択してPDF保存する。
※保存後に追加された写真編集で縦長に変更することはできないので注意が必要です。
iPhoneのスクショのシャッター音を消す方法
通常、スクリーンショットを撮影するとシャッター音が鳴ります。
その音を消したいと思ったこと、一度はありますよね。
その方法を解説します。
iPhoneの左側側面上部にある消音ボタンをオンにして消音モードにします。
スイッチを下にすると消音モードになります。
すると、スクリーンショット無音の状態でスクショを撮ることができます。
iPhoneのボタン一つでスクショを撮る方法
assistive touch機能を使用することで、アイコンボタンをワンタッチでスクショ撮影が可能です。
設定方法は、次の通りです。
- iPhoneの「設定」をタップ
- →「アクセシビリティ」
- →「タッチ」
- →「AssistiveTouch」に進みます。
- そして、一番上の「AssistiveTouch」をオンにします。
- その下の「シングルタップ」をタップして「スクリーンショット」を選んで完成です。

iPhoneでスクショ動画を撮影する方法
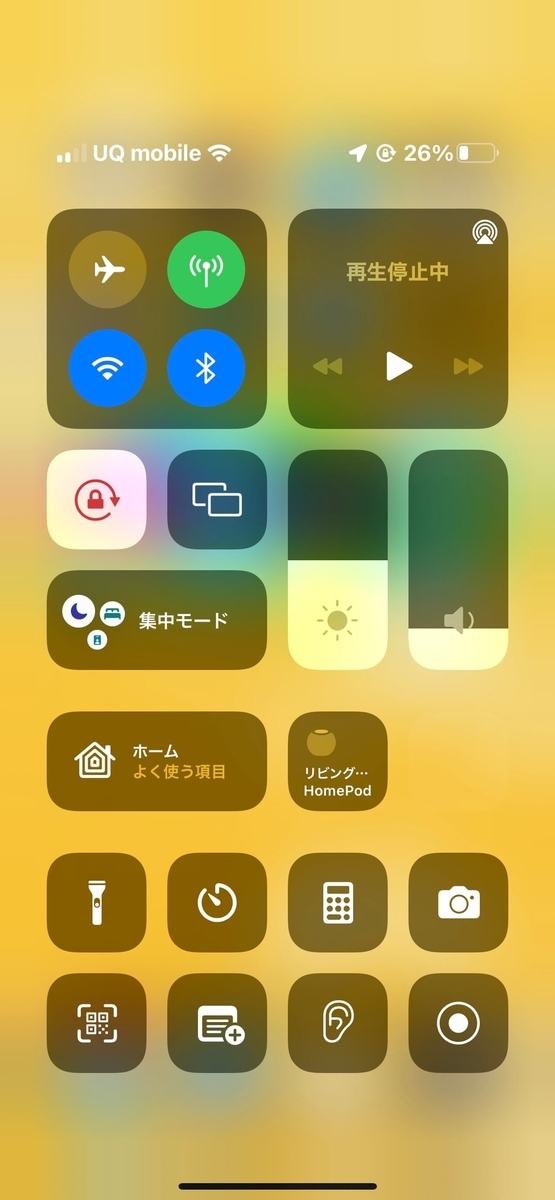
iPhoneをカスタマイズすることでスクショの動画ファイルをコントロールセンターから撮影可能です。
スクショの動画ファイルとはiPhoneの画面録画を意味します。
コントロールセンターは、一本指をiPhoneの右上から下に持ってくるとと表示されます。
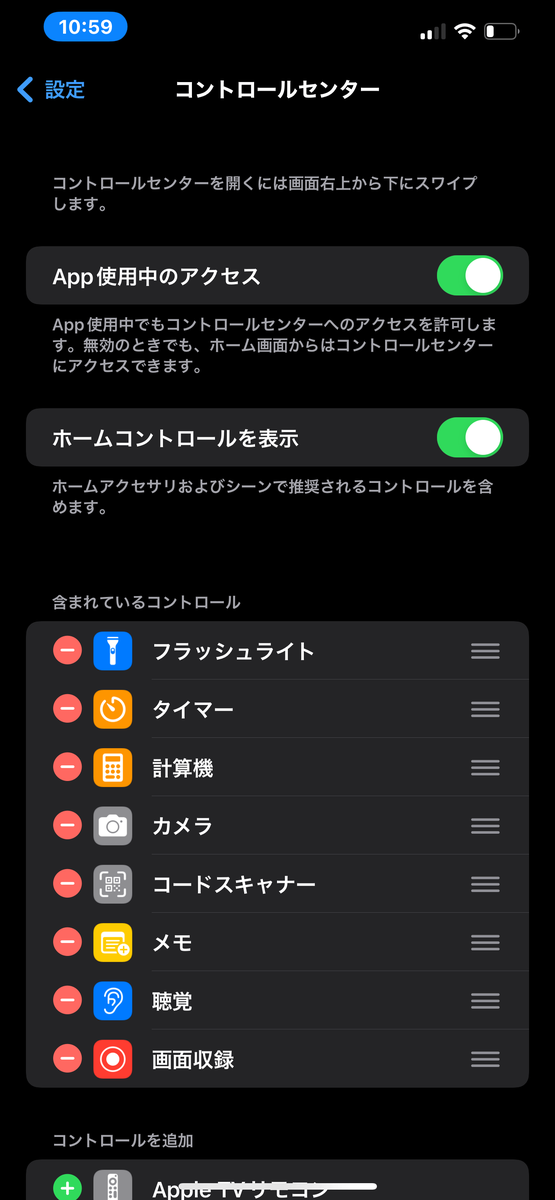
いかがでしたか?
スクリーンショット機能は情報共有や記録に便利なので、活用できる機会が多いです。
今回はiPhoneで解説しましたが、iPadでの操作もほぼ同様ですので、ぜひ今日から使用開始してみてください。
最後まで読んでいただき、ありがとうございました。