皆さん、こんにちは。今日は、多くの方が日常的に使用しているGmailに搭載されている便利な機能、「Gmail to do リスト」についてご紹介します。この記事では、Gmail to do リストの基本的な使い方から応用テクニックまで、初心者の方でも簡単に使いこなせるよう、丁寧に解説していきます。
Gmail to do リストとは
Gmail to do リストは、Gmailに統合されたタスク管理ツールです。メールを確認しながら、やるべきことをリストアップし、効率的に管理することができます。単なるメモ帳とは異なり、期限設定や優先順位付けなど、様々な機能を備えています。

Gmail to do リストへのアクセス方法
まずは、Gmail to do リストへのアクセス方法をご紹介します。
- Gmailにログインします。
- 画面右側のサイドバーにある「ToDo リスト」アイコンをクリックします。
- 右側にToDoリストが表示されます。
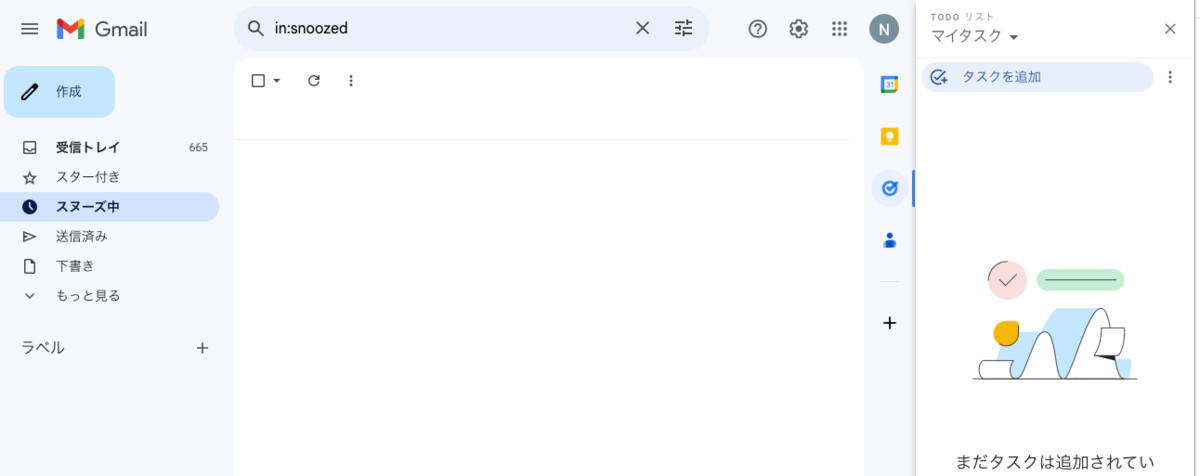
これで、Gmail to do リストにアクセスできました。
リストは初期設定では、「マイタスク」が作成されていますが、マイタスクの右側の▼から、「新しいリストを作成」で他のリストを作成することができます。これにより、プライベートやビジネスなど複数のTodoリストのグループを作成することが可能です。
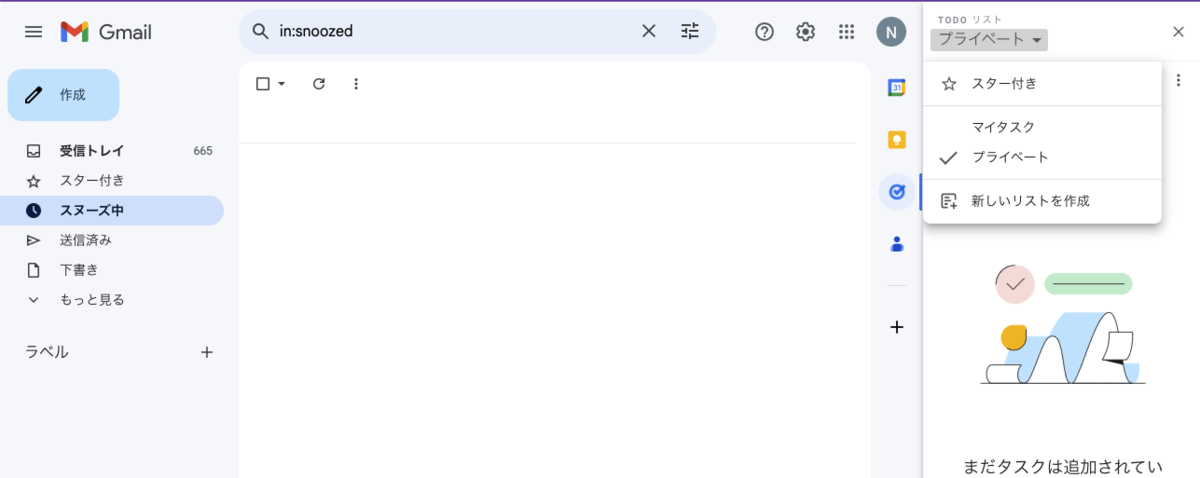
タスクの追加方法
次に、タスクの追加方法を説明します。
- 右側に表示されたToDoリストから「タスクを追加」をクリックします。
- タイトルにタスクの内容を入力します。期限がある場合は日時を入力します。
- Enterキーを押すか、右側のチェックマークをクリックして保存します。
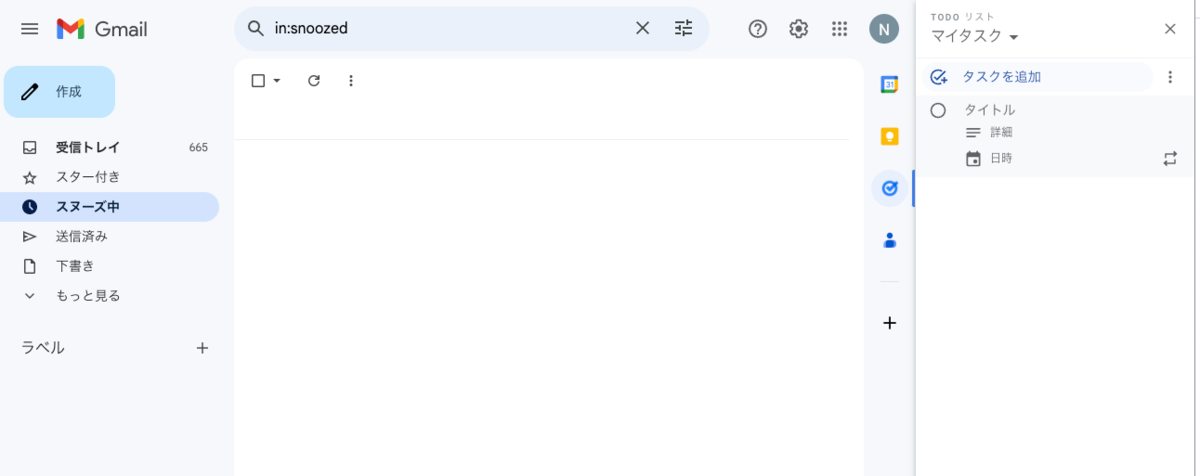
簡単ですね。これで基本的なタスクの追加ができました。
タスクの編集と削除
追加したタスクは、後から編集や削除ができます。
編集方法:
- 編集したいタスクをダブルクリックします。
- 内容を変更し、Enterキーを押して保存します。
タスクを完了にする方法:
- 完了にしたいタスクの左側の○をクリックします。
- するとタスクバーの下部に完了したタスクが移動されます。
チェックをクリックすると未完了に戻すことができます。
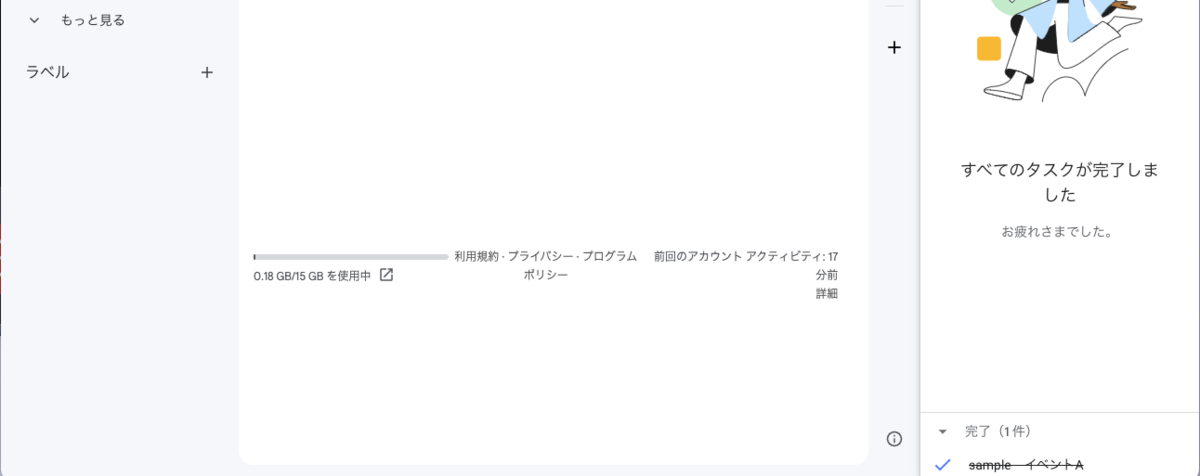
削除方法:
- 未完了のタスクの右側にある「・・・」からゴミ箱アイコンをクリックします。
完了したタスクの場合はゴミ箱アイコンが横に表示されているのでクリックします。
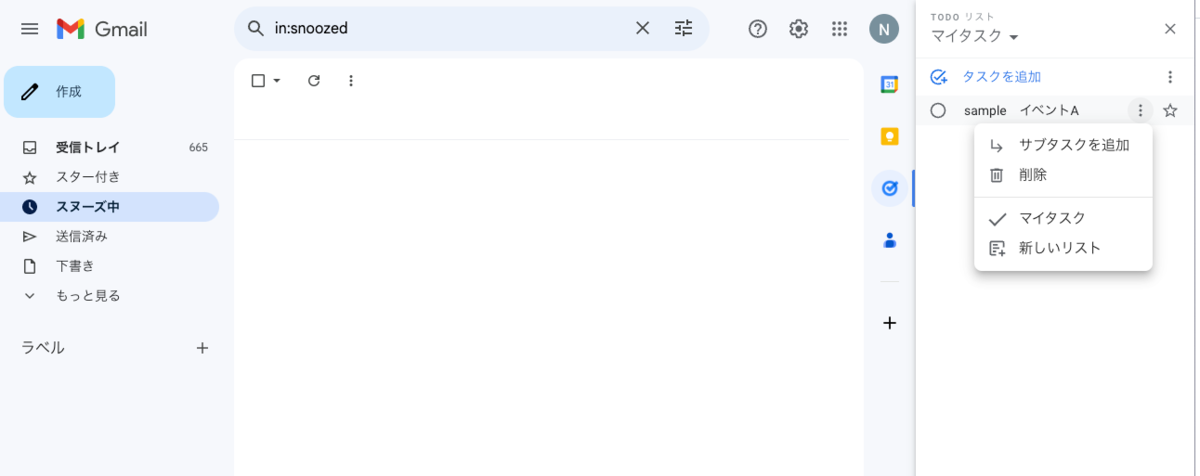
期限とリマインダーの設定
タスクに期限を設定し、リマインダーを受け取ることができます。
- タスクの編集で日時をを入力します。
- 「日時」をクリックし、カレンダーから日付を選択します。
- 必要に応じて、時間も設定できます。リマインド頻度も指定できます。
リマインダーは設定した日時にメールで通知されます。
タスクの優先順位付け
重要なタスクには星印をつけて、優先順位を付けることができます。
- タスクの左側にある星アイコンをクリックします。
- 星が塗りつぶされて、そのタスクが優先されたことを示します。
[スクリーンショット:星印の付け方を示す画像]
サブタスクの作成と管理
大きなタスクは、より小さなサブタスクに分割して管理できます。
- メインタスクの右側の「・・・」をクリックして「サブタスクを追加」をクリックします。
- サブタスクの内容を入力し、Enterキーを押します。
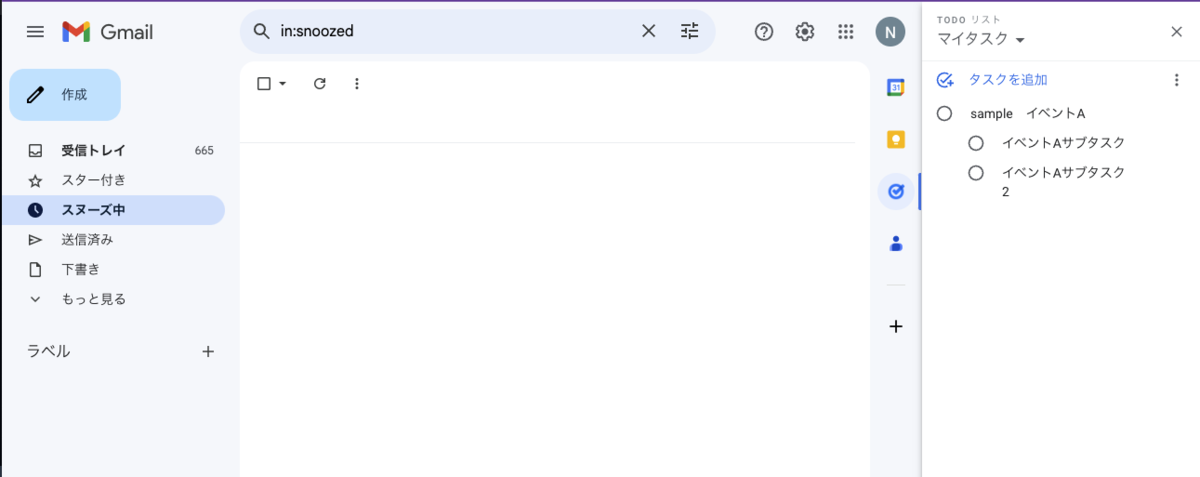
サブタスクも同様に編集、削除、期限設定ができます。
モバイルでのGmail to do リストの使用方法
外出先でもタスクを管理できるよう、モバイルでの使用方法をご紹介します。
基本的な操作方法はデスクトップ版と同じです。
応用テクニックとTips
-
メールをタスクに変換:
タスクにしたいメールを開き、「・・・」→「ToDoリストに追加」を選択します。
これにより、メールのタイトルがイベント名として表示されます。
この便利な点は、元メールへのリンクがToDoリストのタスク下に表示されるところです。
-
タスクリストの作成:
複数のリストを作成して、プロジェクトごとにタスクを整理できます。 -
タスクの並べ替え:
タスクをドラッグ&ドロップして順番を変更できます。
よくある質問(FAQ)
Q1: タスクの最大数に制限はありますか?
A1: 現在のところ、明確な制限は設けられていません。
Q2: 他のGoogleサービスと連携できますか?
A2: はい、Google カレンダーと連携して、タスクをカレンダーに表示できます。
Q3: タスクを他の人と共有できますか?
A3: 現在のところタスクの直接共有機能はありません。
まとめ
Gmail to do リストは、シンプルながら強力なタスク管理ツールです。この記事で紹介した基本的な使い方をマスターすれば、日々のタスク管理がより効率的になることでしょう。ぜひ実際に使ってみて、自分なりの活用方法を見つけてください。
タスク管理で困ったことがあれば、いつでもこのガイドに戻ってきてください。皆さまの生産性向上のお役に立てれば幸いです。