Macで使う画像をiPhoneの連係カメラで即 取り込む方法【転送不要】
今回は、Macで使用したい画像をiPhoneの高画質カメラで撮影して取り込む方法を紹介します。

概要
仕事の資料作成やレポート作成の際に、画像を撮って使用することがありますよね。
私で言うなら、製品レビューの際に自分が購入した物の写真をよく載せています。
文字の入力作業はパソコンで行っていますが、
写真の撮影は、もちろんiPhoneの方が高画質で角度調整もできて撮りやすいです。
MacとiPhoneの画像を同期しているなら話は別ですが、仕事とプライベートを分けて使いたい人は同期をしていないと思います。
同期をしなくても使用したい時や異なるApple ID間でのやりとりには、AirDropが便利です。
AirDropはApple製品間での簡単なデータのやり取りを行う機能です。
このAirDropも便利な機能なんですが、
共有→AirDrop→送信対象選択
と少しばかり手間がかかります。
また、共有画面では、知人や家族など直近でメッセージを送った人が表示されてしまうのも誤送信の原因として非常にリスキーです。
今回ご紹介する方法だと
iPhoneのカメラで撮影した画像は何もしなくてもMac上に反映されます。
iPhoneのロックを解除する必要もなく、撮影操作のみで完了します。
そのため、かなり便利だと思いますので、知っておいて損はありません。
Appleは、この機能を「連係カメラ」と呼んでいます。
MacからiPhoneのカメラを使用して写真を撮影する方法
条件
使用条件としては、次の通りです。
上記条件のように連携カメラが対応しているアプリでないといけません。
ですが、最もポピュラーな「デスクトップ」「Finder」が対応しているので特に問題ないと思います。
他には「メモ」や「メール」「メッセージ」「Numbers」「Pages」にも対応しています。
今回は例として、「Finder」を用いて手順をご説明します。
手順
それでは見ていきましょう。
具体的な手順は以下の通りになります。
①Mac OSで「Finder」を開く
2本指でトラックパッドをタップしてメニューを開きます
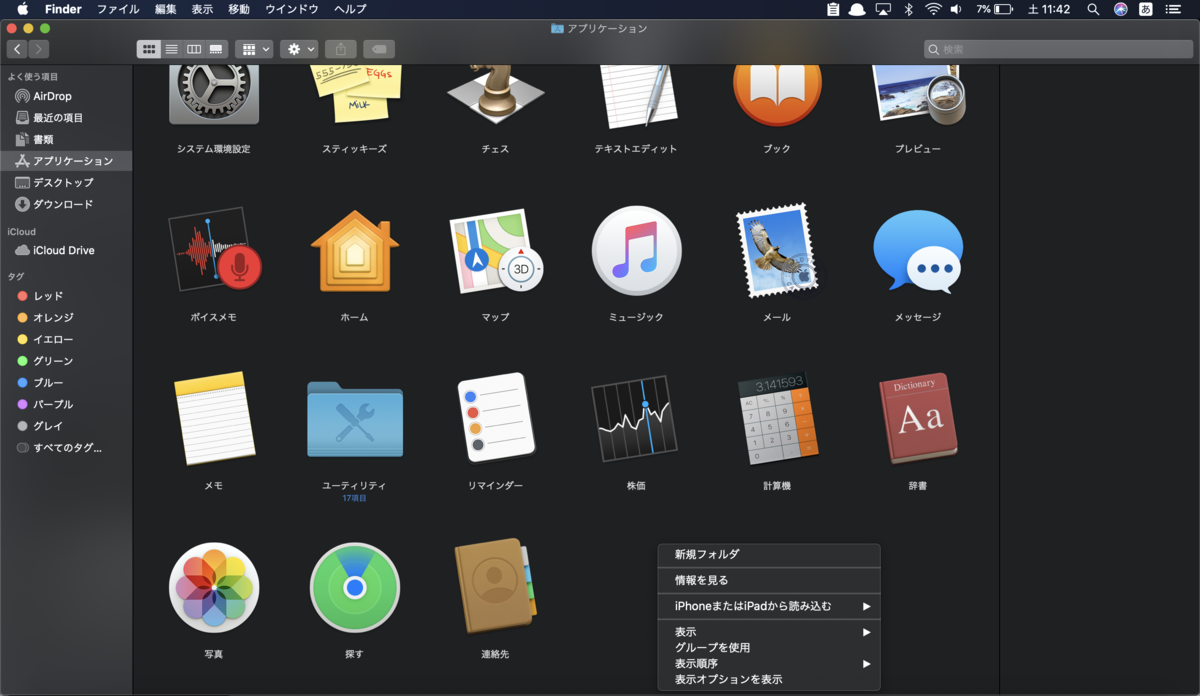
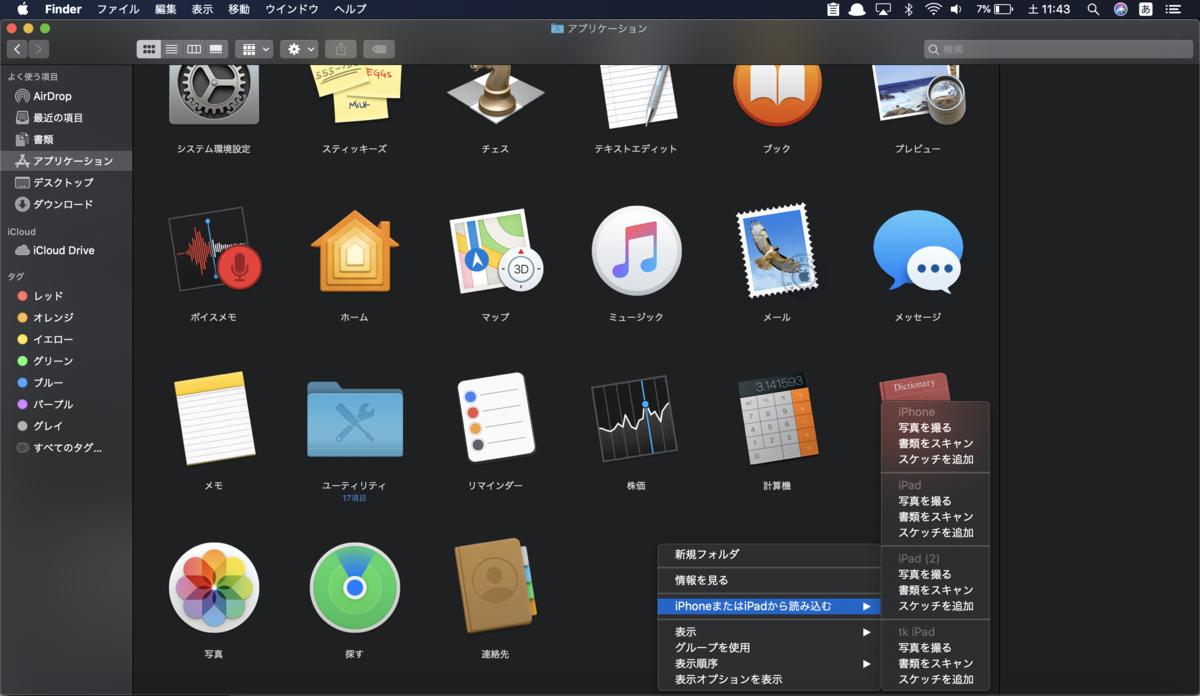
③「写真を撮る」を選択する。
④カメラが自動で起動するので撮影をする
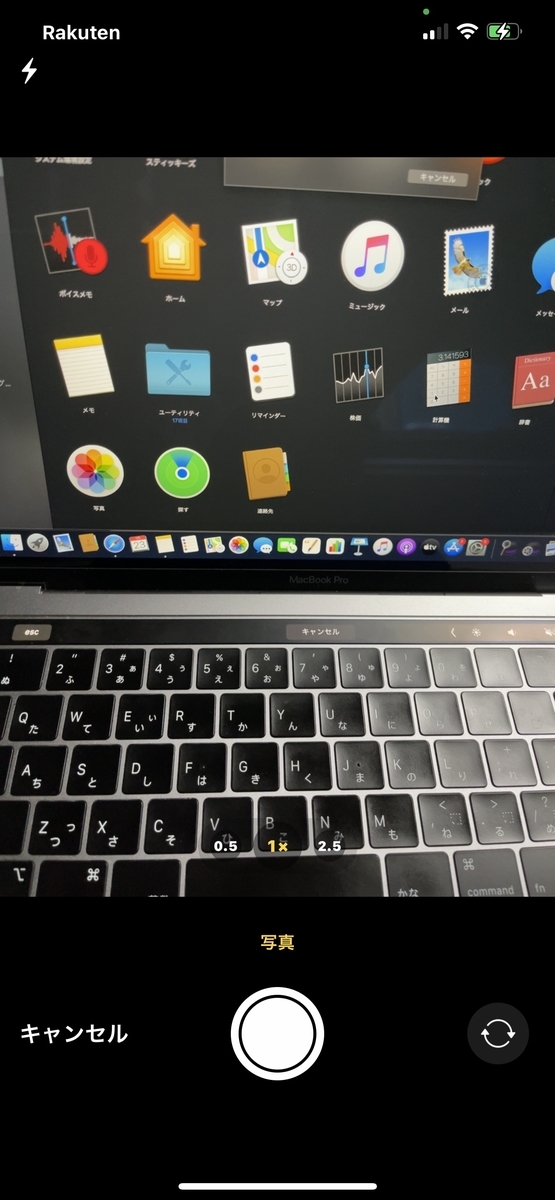
⑤右下の「写真を使用」を選択する。
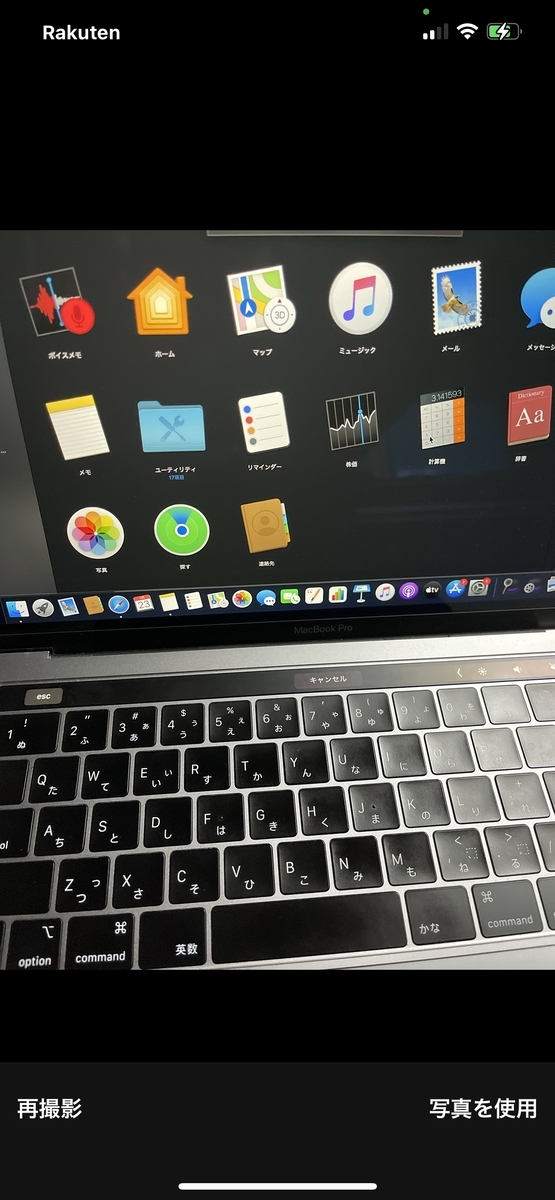
以上で完了です。
これでFinderに画像が表示されます。
iPhoneの方にも画像が残るので必要なければ消去しておきましょう。