iPad mini 5 手帳化計画②
今回は「iPadのカレンダー」と「Googleカレンダー」の同期を行なって、Siriで音声入力した予定をGoogleカレンダーに追加する方法を記事作成していきます。
概要
Googleカレンダー、使ってますか?🙂
便利な機能が満載でプライベート面でもビジネス面でも使用者が多いです。
具体的には、①他者との「共有カレンダー」機能、②Gmailとの同期による簡単なスケジュール作成、③予定をジャンルごとに色分けできたり複数の予定が一目で把握できる秀逸なレイアウト、④Googleマップとの同期による経路や地図の簡単入力etc、このような人気の機能が色々とついているわけですが、このGoogleカレンダーとApple製品に標準で搭載されているカレンダーを同期しようというわけです。
同期することによって何が可能になるかというと、Siriを使ってGoogleカレンダーに予定を音声入力することができるようになります。Googleカレンダーの優秀な機能も使えますし、まさに良いとこどりですね。
カレンダーとGoogleカレンダーの同期の方法
それでは、同期の方法を見ていきましょう。
iPad miniの「設定」⇨「パスワードとアカウント」⇨「Google」をタップします。
すると、以下のような画面が表示されますので、Googleアカウントのメールアドレスとパスワードを入力してiPad miniとGmailアドレスの同期を行います。
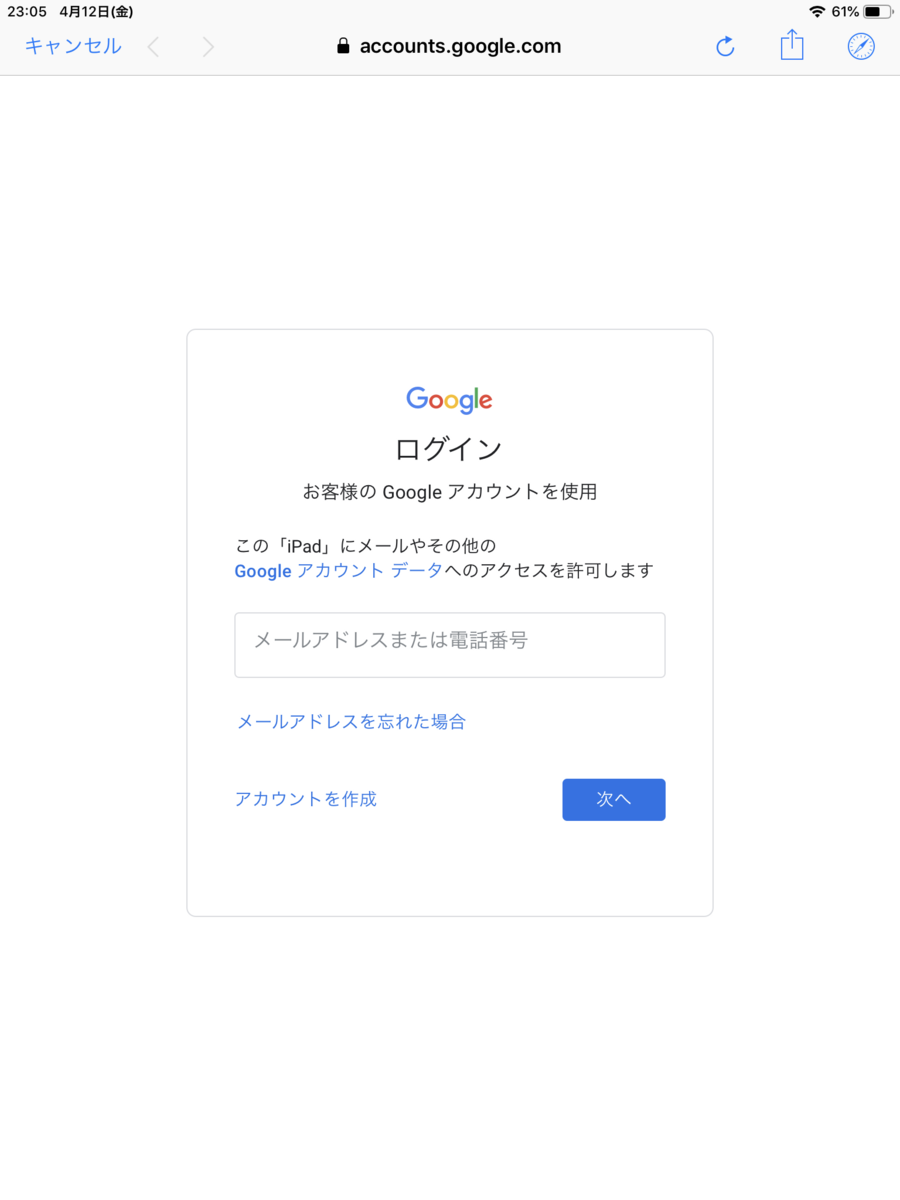
②iOSカレンダーと同期
/p>
同期するアプリケーションを選択する画面が表示されます。
今回は「カレンダー」を同期したいのでカレンダーは必ずonにしておく必要があります。メールと連絡先、メモに関しては自分の使用状況に応じてon/offを選択しましょう。

③Google カレンダーのDL
iPad miniに「Google カレンダー」のアプリをDLします。
DLを終えたら先ほど登録したものと同じGoogleアカウントでログインします。
④Googleカレンダーと同期
/p>
iPad miniの「設定」⇨「カレンダー」から下に記載されている「デフォルトカレンダー」をタップします。

GMAIL欄に先ほど同期したGoogleアカウント名が出現していると思いますので(画像内の赤枠部分)、最初はiCloudのカレンダーにチェックが入っていますが、GMAILのGoogleアカウントをタップしてチェック先を変更します。
これによりデフォルトカレンダーがGoogleカレンダーに変更されます。
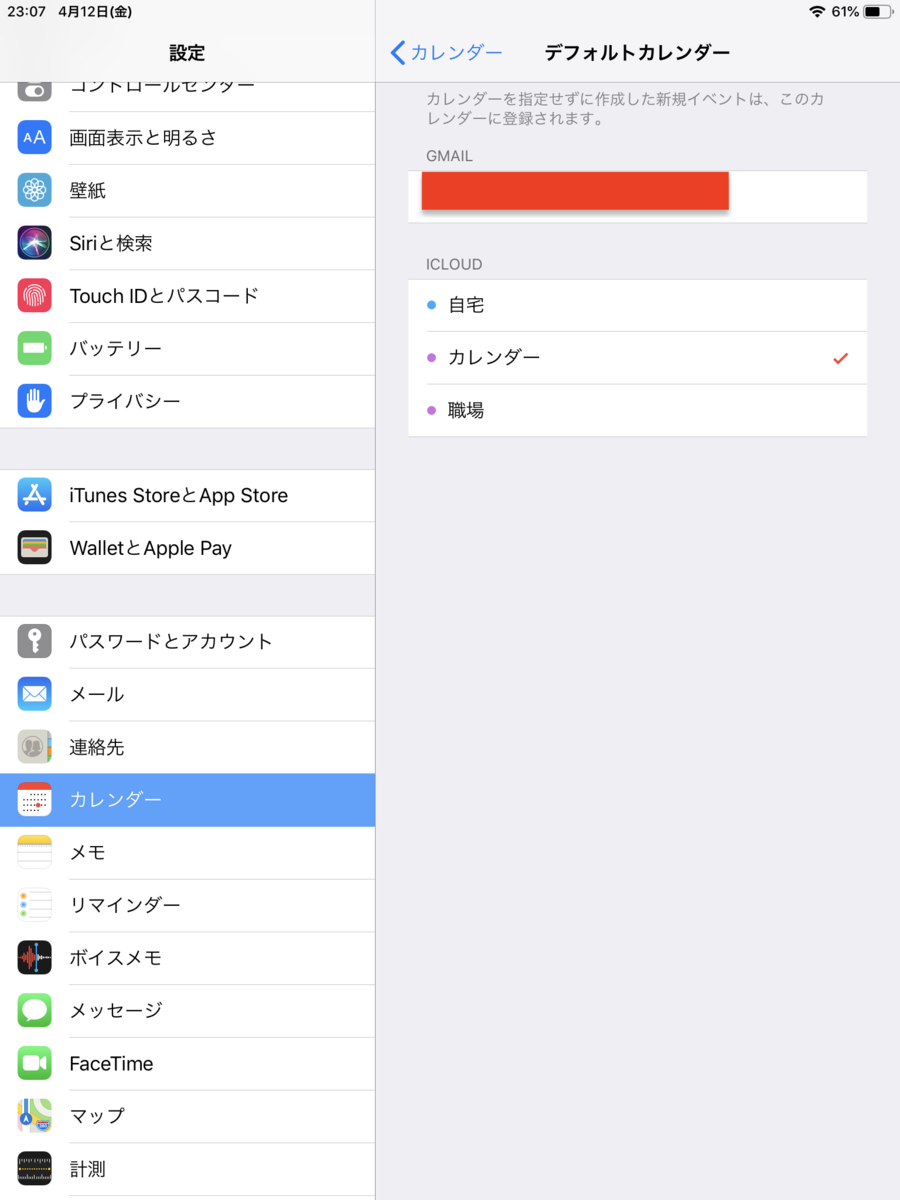
完了です。これにより、「Hey,Siri」からの音声入力で「カレンダー」に入力した予定が自動でGoogleカレンダーに登録されます😄
Googleマップとの同期の方法
①GoogleマップのアプリをDLします。
②上記と同一のGoogleアカウントでログインします(上記の同期を行なっている場合は自動で行われます)。
③路線等の経路検索を行なった際に発車時刻をタップすると出てくる詳細画面に「カレンダーに追加」とありますので、そちらをタップして追加してください。この時に「カレンダーに追加」と「Googleカレンダーに追加」の2つ以上の選択肢があると思いますが、同期が完了していると、どちらを選んでもGoogleカレンダーに反映されるので大丈夫です👌
地図はGoogleカレンダーの画面に直接表示はされませんが、Googleカレンダーの予定内の「下の図の赤い四角で囲った部分」をタップすると、アプリを選択して簡単に地図を開くことができます。
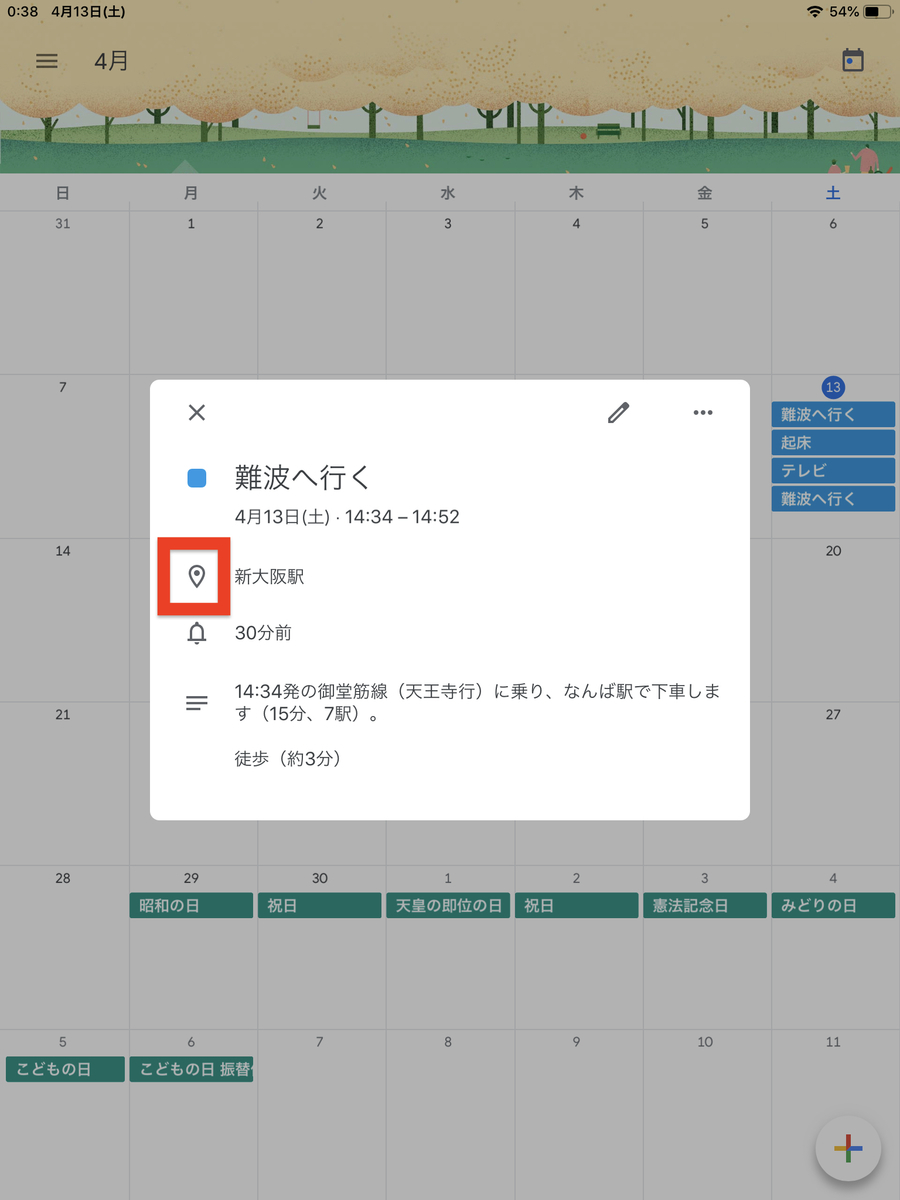
いががでしたか。前回よりも大幅に手帳としての機能は拡張されたと思います。
今回はiPhoneでも可能な設定ですので、iPad特有のものではありません。画面の大きさ的にはiPadの方が見やすいサイズですが(特に同じ時間に複数の予定が重なっている時等)、次回はもっとiPadでなければ追加できないような機能を探っていきたいと思います。