Mac OSの連係機能
私がMacBook Proを買いたかった理由の1つとして、Mac OSとiOSの連係がしたかったというのがあります。
そういう機能があるのはぼんやりと知っていましたが、私の手持ちのiMac(2011)はhandoffに対応していなかったので、活用することはありませんでした。
のちにiPad Proを購入して、iPhoneとiPad Proの連係はスムーズにできたんですが、PCとの連係ができるともっとできることの幅が広がるのではないかと思っていました。
今回はその連係機能についての記事を公開します。
1.Air drop(エアードロップ)
※厳密にはAir DropはMac OSの連係機能ではないのですが、ここに記載します。
Air Dropは近くにあるApple製品間でwebページや写真、書類の送受信を行う機能です。赤外線のようなイメージです。
BluetoothかWifiでの通信となります。少し前だとこのAir Dropを悪用したAir Drop痴漢なるものがニュースで取り上げられました。この機能を用いて見ず知らずの人に卑猥な画像を送信する手口です。
Air Dropを使うにはある程度条件を満たす必要がありますので、その点を確認していきましょう。勿論おられないと思いますが、Air Dropの悪用はやめましょう。
条件
①両端末がBluetooth、Wifiの範囲内にあること
②両端末がインターネット共有をoffにしていること
インターネット共有とは、wifiに接続できない場合に他の端末のモバイルデータ通信接続を利用することができるものです。
③受信側の端末が「AirDropの受信設定をすべての人にしている」または「AirDropの受信設定を連絡先のみにしていて、送信端末の電話番号あるいはメールアドレスを連絡先に登録している」こと
iPad Proでは「設定」⇨「一般」⇨「AirDrop」から受信設定が可能
これらを満たす必要があります。
それでは実際にやってみましょう。

赤い四角で囲んだマークを押すと、AirDropのアイコンが表示されます。
青い四角で囲んだ部分に送信先が表示されますのでタップすると送信できます(複数端末がある場合は送信先が複数表示されます)
2.Hand off(ハンドオフ)
Hand offとは、端末Aでの作業を端末Bで引き継ぐことができる機能です。
わかりやすくいうと、iMacで見ていたWEBサイトを外出している時でもiPhoneでサファリを押すと続きが表示されるものです。
この機能が特に発揮されるのは外出先でも作業をされる方に対してでしょう。
webだけでなく、家ではiMac、会社ではMacbookといった方でも作業途中の仕事を別端末でそのまま開始することができるようになります。
これも条件がありますので見ていきましょう。
①同じApple IDでicoudにサインインしていること
②BluetoothとWifiをオンにしていること
③Hand offの設定をオンにしていること
Ipad Proでは「設定」⇨一般⇨「Hand off」でオンオフ可能
これも実際にやってみましょう。

Hand off機能をオンにすると先ほどまでなかったアイコンがデックに表示されます。
これをクリックするだけで先ほど見ていたページが表示されます。
複数タブ開いていた場合は最後に開いていたタブのページが表示されます。
3. Universal Clip Board(ユニバーサルクリップボード)
Universal Clip Boardはハンドオフ機能をオンにしていると使用できます。
端末Aでコピーしたものを端末Bでペーストできる機能です。
方法は端末Aでコピーして端末Bでペーストするだけです。
これを上手に使うとデュアルディスプレイを使用せずに、複数のディスプレイを使い分けるようなことが可能になります。
例えば、Macbookでブログ記事を書いている際に調べたいものなどがあるとタブ切り替えが必要となりますが、手持ちのIpadで検索してさっとコピーして引用することもできます。(※言うまでもないですが、盗用はダメです)
4.Iphone セルラー通話
iPadやMacbookで通話することができるようになります。
良いところは電話を持たなくて良いので、ハンズフリーで通話できることです。
移動中などはデメリットしかないですが、普通にiPhoneで出ることもできるため大丈夫です。
5. SMS/MMSメッセージ
これはiPhoneで受信したメッセージを他のi os端末で表示されるようにする機能のことです。
①同一のApple IDでiCloudにサインインしていること
②iPhoneでSMS/MMS転送が設定されていること
iPhone側で「設定」⇨「メッセージ」⇨「SMS/MMS転送」で設定可能。
iPad側で「設定」⇨「メッセージ」⇨「iMessage」⇨オン
Mac側で「メッセージ」⇨「環境設定」⇨「i Message」⇨自分の電話番号、アドレスにチェック
6.連係カメラ
連係カメラはiPhone等で撮った写真をすぐにMacで表示することができる機能です。
最近は特にiPhoneのカメラ性能も上がっているので使いこなすとかなり便利な機能です。
Mac OSの連係カメラの特徴はなんといってもその手軽さです。
例えば、MacBookではAppleマーク側にはカメラがなく、ディスプレイ側にカメラがあるため、写真を撮影しようとすると結構大変な作業になってしまいます。
MacBookはあくまでFaceTimeでの利用を想定したカメラ機能であって、iPhone等は日常使いを考慮したカメラを搭載しているので、カメラの性能も大抵の場合、iPadやiPhoneの方が良いと思います。何より撮りやすいです。
※Mac OSの中でも使えるのはmojave以降となります。
連係カメラの条件
では、その条件を見ていきましょう。
①両端末でBluetoothとWifiがオンになっていること
②同一のApple IDでiCloudにサインインしていること
③Mac側のOSがMojaveであり、iOS側がiOS 12以降であること
連係カメラが使用できるアプリ
連係カメラはMac側で利用できるアプリも決まっています。
①Finder
②Key Note8.2以降
③メール
④メッセージ
⑤メモ
⑥Numbers5.2以降
⑦Pages 7.2以降
⑧テキストエディット
実際にやってみましょう。
今回はFinderを利用して説明します。
まず、DockからFinderを開くと、歯車のマークがあるかと思われます。
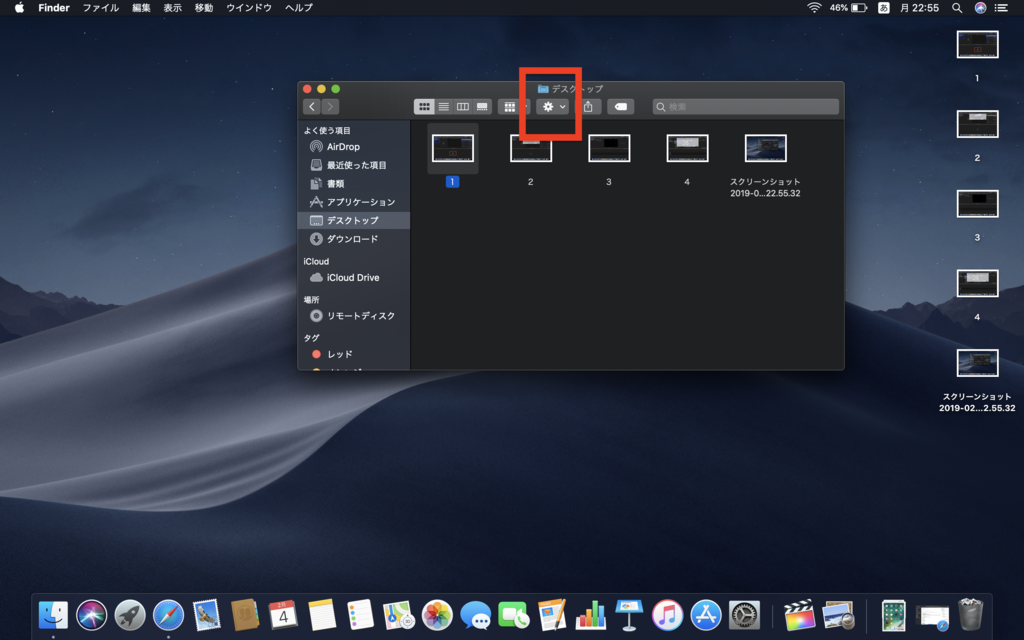
その歯車マークを押すと、「iPadから読み込む」と書かれた部分が出てくるので、クリックします。

さらに、「写真を撮る」と書かれた部分があるのでクリックします。
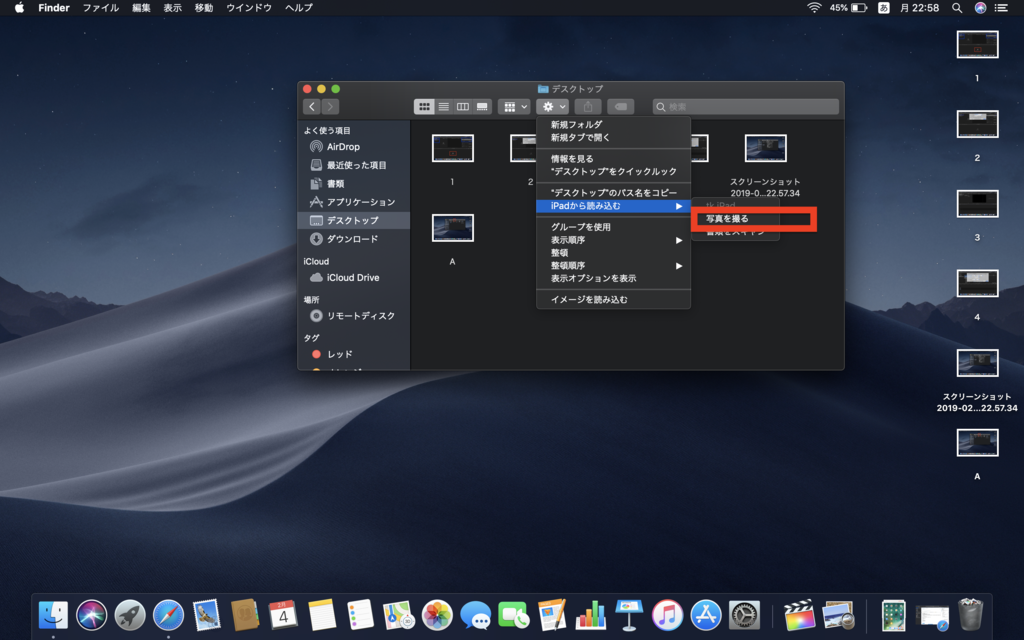
ここからはIpad側の動きになります。
iPad側でカメラが自動で起動します。
シャッターボタンを押すと、iPad側で以下のような画面になります。

「写真を使用」をタップすると、瞬時にMacBook側に撮影写真のデータが表示されます。

いかがでしたか。正直ここまで最後の写真表示が早いとは思っていませんでした。
私は今まで「写真はデジカメ、iPhoneは携帯(スマホ)」と区別していたので、カメラ機能の良いiPhoneが出ても詳しくチェックしていなかったのですが、こんなに速いなら次回の機種変更の際にはカメラ機能にこだわったiPhoneを考慮してみてもいいかなと思いました。ただし、機種のお値段はもう少し下げていただきたいところですね😅
いかがでしたか。Apple製品を複数お持ちの方は色々試してみて自分に合った連係機能を活用してみてくださいね。